nas群晖系统安装教程,群晖虚拟机安装Windows
关于【nas群晖系统安装教程】,今天犇涌小编给您分享一下,如果对您有所帮助别忘了关注本站哦。
1、nas群晖系统安装教程:NAS下载不好用?群晖虚拟机安装Windows,打造下载机+远程管理!
开篇碎碎念
相信不少小伙伴家中都有NAS,我手中就有一台蜗牛星际组装的NAS,用来做资料的存储和备份~

蜗牛星际
因为我有喜欢下载资料的习惯,虽然群晖NAS有不少优秀的下载套件,但是有一些用起来不太习惯,比如迅雷和群晖合作的玩物下载,会疯狂上传和占用大量缓存空间,所以我在群晖NAS中安装了群晖VMM虚拟机套件,在群晖虚拟机中安装Windows系统,它的大概用途有以下~
1,24小时的下载利器(安装迅雷、qBit、Tr等下载工具),将资源下载到NAS中
2,可随时远程控制进行资源下载等管理
3,把Windows当挂机系统,比如挂扣升级?
下面进入正题~
群晖VMM虚拟机安装Windows步骤
首先进入群晖管理后台,打开套件中心,找到群晖的VMM虚拟机套件安装即可~注意,如果套件中心没有此套件,说明你的是入门级ARM架构的群晖或较老款的处理器,因为此套件要虚拟化技术支持~
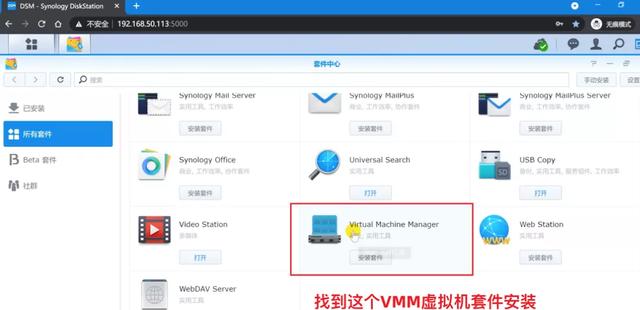
安装完成后打开,初次有设置向导,下一步,继续下一步,选择虚拟机的存储空间,完成。
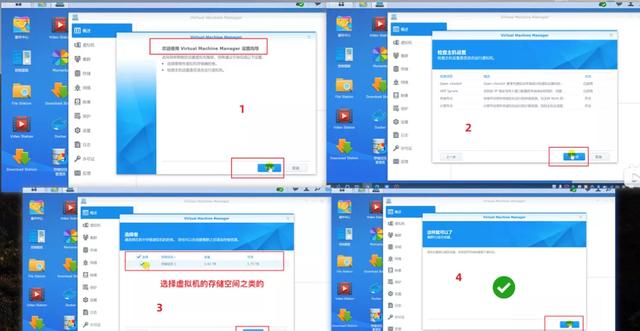
里面的详细界面就不介绍了,大家随意乱点了解下就好。
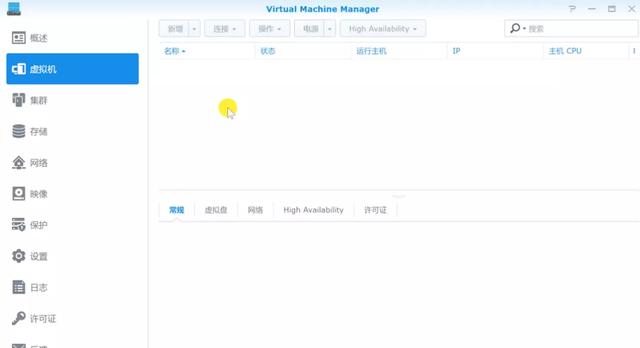
在安装虚拟机Windows前,首先咱们要下载Windows系统镜像,搜索引擎中搜索『MSDN我告诉你』进入,这是一个经典Windows镜像下载站点~
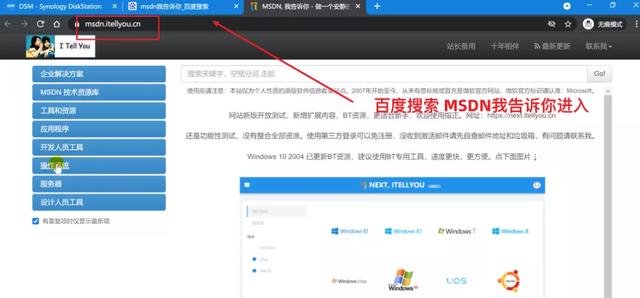
比如下载Windows 7的镜像,找到操作系统-Windows 7-选择旗舰版下载,复制那个下载链接,使用迅雷等下载工具可以进行下载~
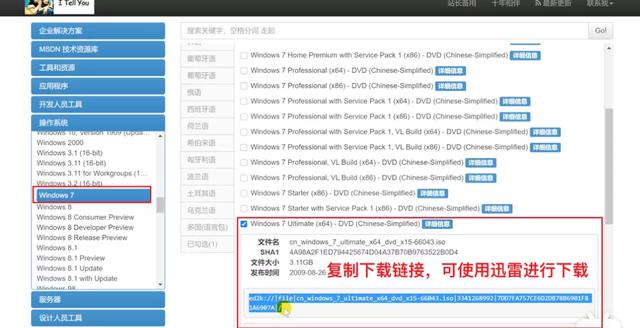
返回群晖VMM虚拟机,选择『映像』-新增-从计算机-选中下载好的Windows镜像-选择要上传到哪个存储空间,确定,等待进度条上传完成~
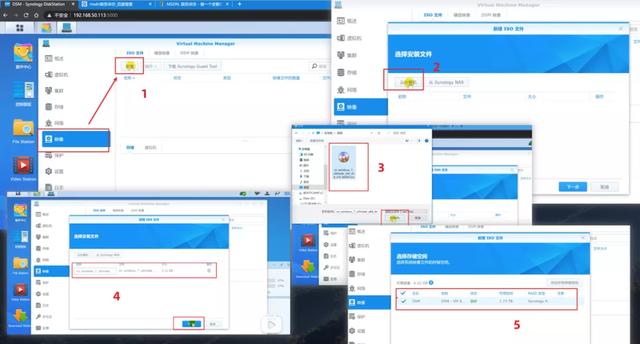
与此同时,下载Synology Guest Tool这个ISO镜像,大概是虚拟机和NAS之间通讯的一个软件吧~下就对了,后面需要安装这玩意的。
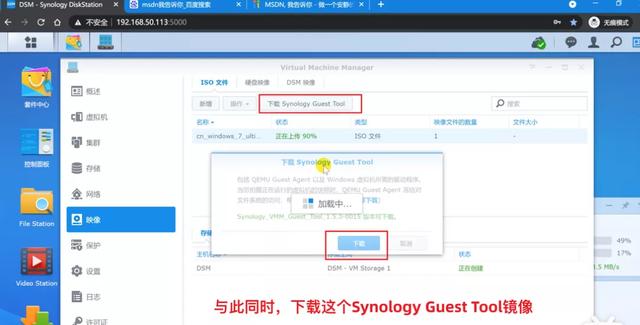
正式安装Windows系统
下面进入正题,选择虚拟机-新增-选择Microsoft Windows,然后下一步~
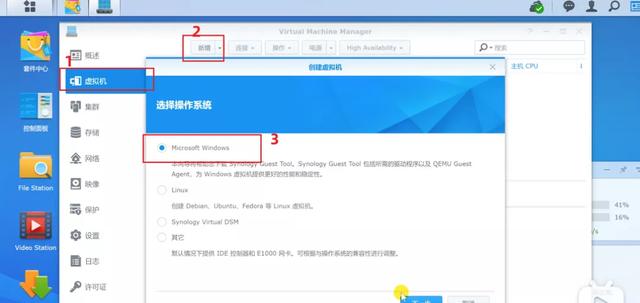
选择存储的空间,然后下一步。
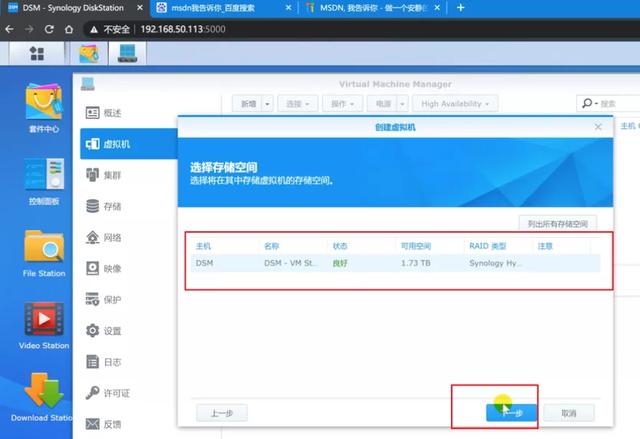
下面给虚拟机命名,分配处理器和内存,我这台是J1900+4G内存,4核心的拉满,内存2个G的话足够Win 7使用,随机应变吧~
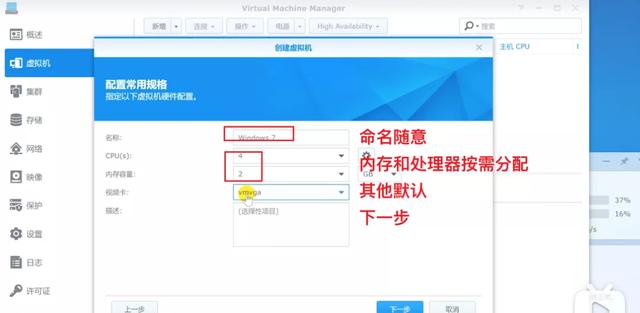
下一步是分配虚拟机盘空间,即给这台Windows虚拟机分配多少硬盘空间的意思,我这给个50G吧~随机应变啦~
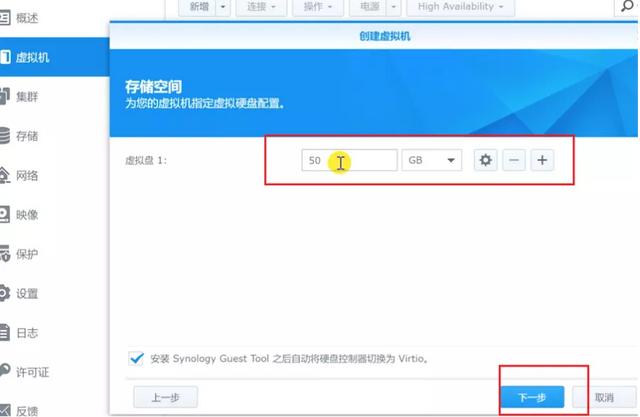
最后是一些其他设置~注意启动ISO文件要选择你刚上传的Windows镜像,其他ISO文件选择前面下载的Synology Guest Tool那个,自启的话随意,想跟随群晖启动而启动就选择是~其他可保持如图默认,下一步。
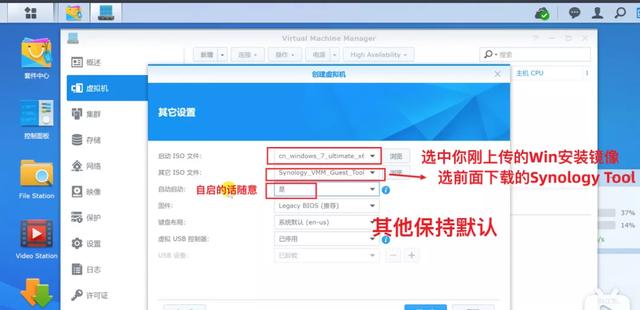
最后摘要确认,没问题选择保存应用就好了。
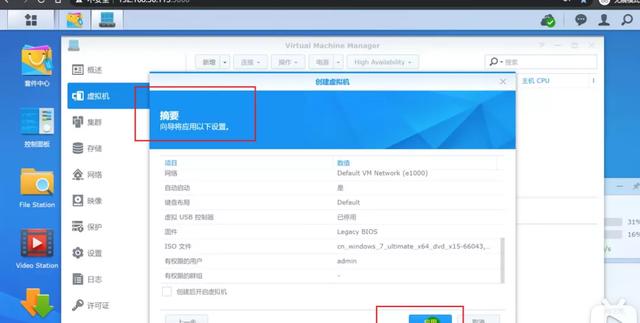
然后就会创建虚拟机,点开机,点连接进入虚拟显示器(VNC界面?),反正就可以看到类似显示器的画面~
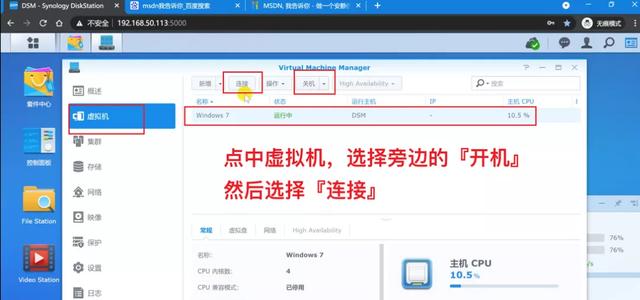
出现类似显示器的界面,等它启动这个Windows安装镜像吧~
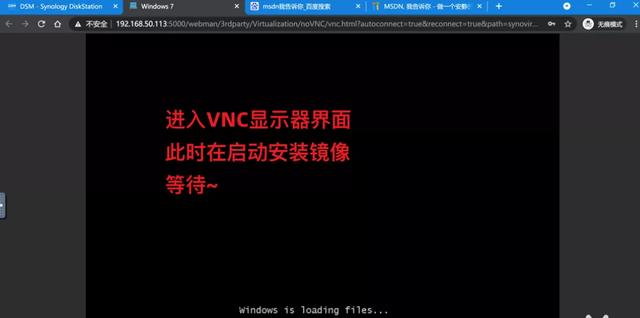
以下就是安装Windows系统的过程了,大同小异吧~
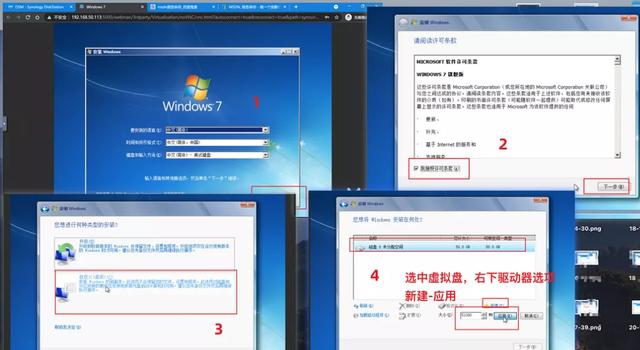
应用保存分区,选中主分区,下一步,进入正式安装~
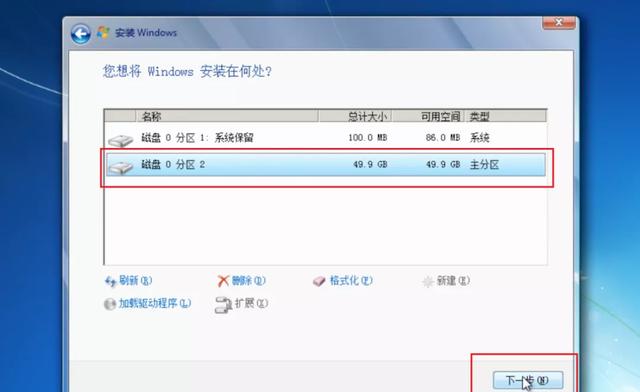
等它自动安装完成,会重启之类的,然后是系统初步设置,这些就不赘述啦~下一步下一步乱点之类的,进入点面就说明安装成功啦。
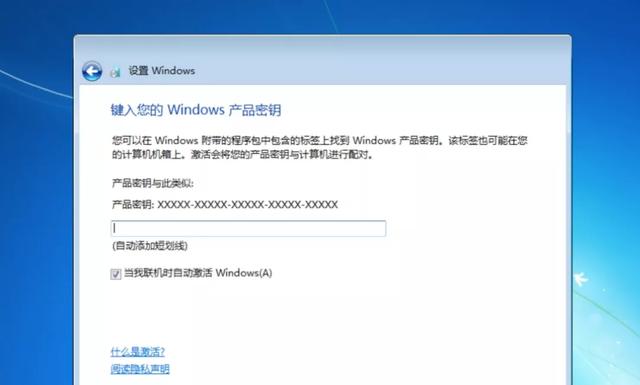
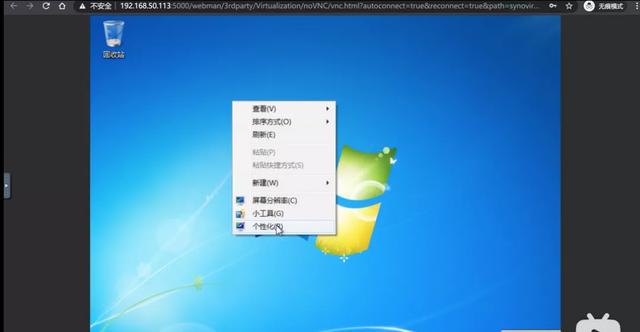
安装成功啦~
首先进入我的电脑-找到CD驱动器,点击,然后安装Synology这个工具~安装完会提示重启~就大功告成~
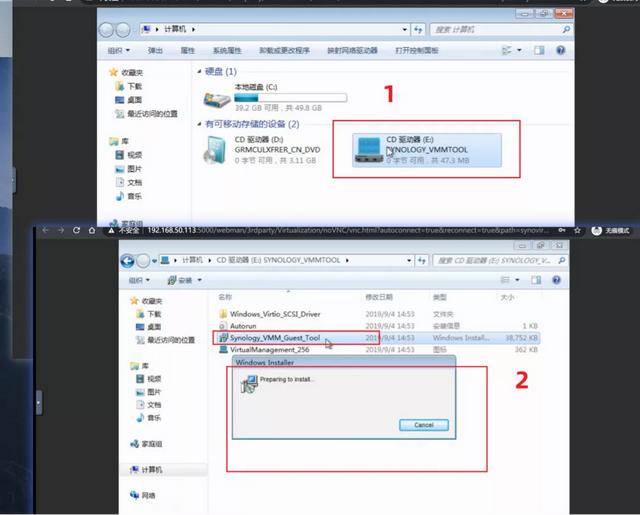
磁盘映射+下载工具设置
下面来说说磁盘映射和下载工具之类的,首先打开我的电脑,在地址栏输入"你的NAS的IP地址",比如我NAS的IP地址是192.168.50.114,可以输入"192.168.50.113",然后回车。
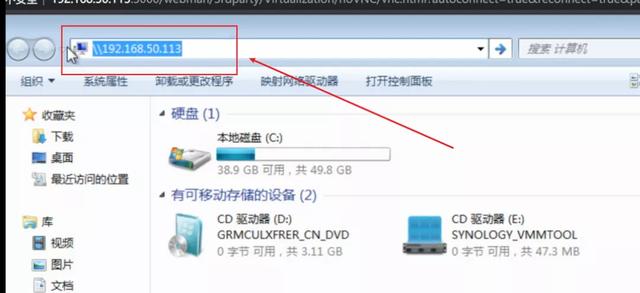
然后输入NAS的登录用户名和密码,保存密码,确定进行登录~就可以进入你的NAS的SMB共享文件夹~
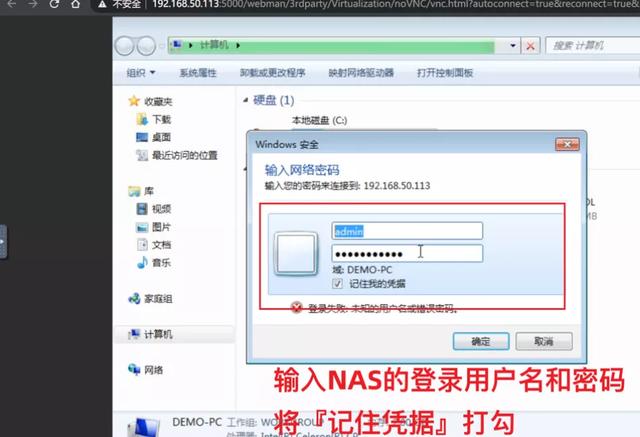
选中要共享的文件夹,右键选择映射网络驱动器,选择驱动器盘符,完成。
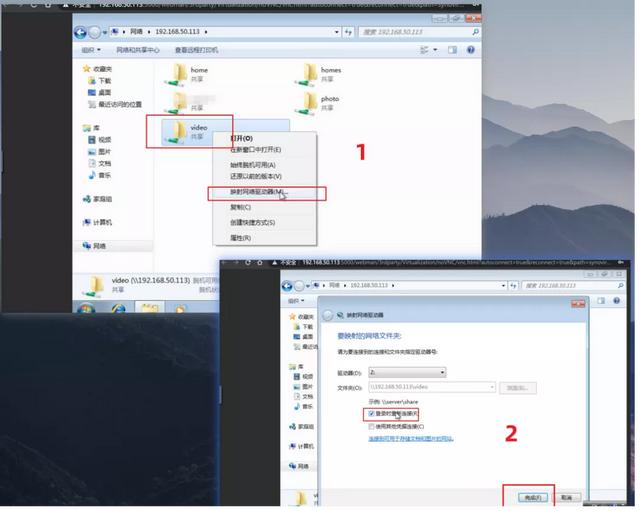
这样,在我的电脑中就添加了NAS磁盘的映射。
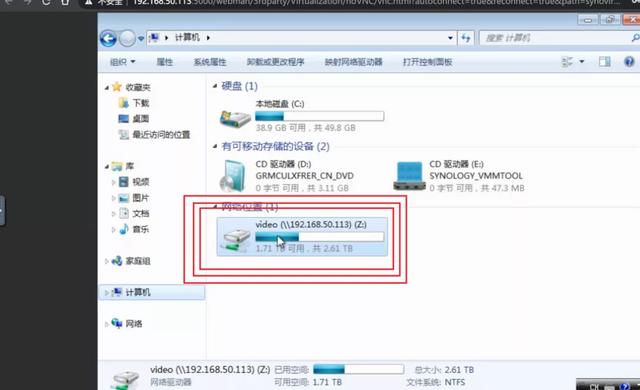
这样,就可以安装迅雷等下载工具,比如在迅雷中,把下载路径设置为前面映射的NAS磁盘,这样就可以把下载的文件直接存入到NAS中对应的文件夹中~变身下载神器~
其他下载工具就不示范了,同理~
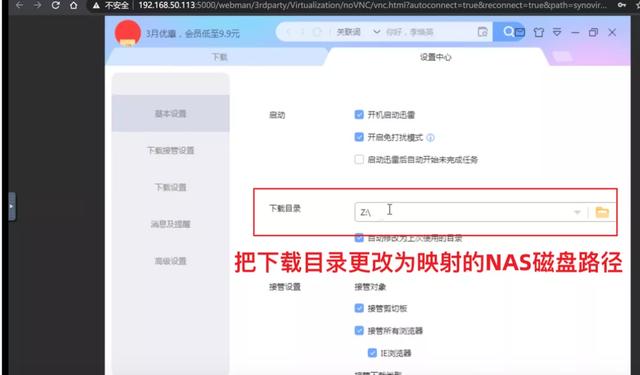
如何远程管理
下面说说如何进行远程添加下载任务,你可以打开Windows系统自带的远程桌面工具,不过一般要有公网IP,最简单的可以像我这样安装向日葵远程工具,免费的也足够使用~
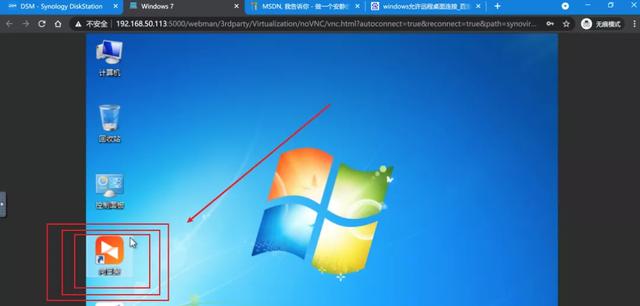
然后在你的手机或其他设备中安装向日葵客户端,这样就可以远程连接这台虚拟机中的Windows电脑了!
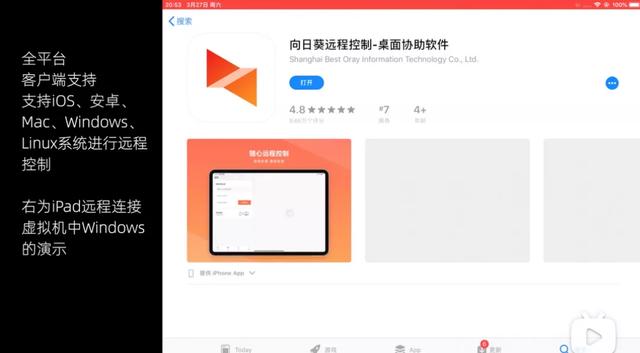
比如你在公司,找到了某部好看的电脑,可以复制下载链接,打开手机上的向日葵软件,连接Windows中的向日葵,远程操控打开迅雷,粘贴链接,下载~
回到家时,这些电影资源早已下载完毕,可以愉快看片学习啦。

远程就大概这样子完成了~
对了,还可以在虚拟机的浏览器中直接进入群晖的管理后台,算是一种迂回的方法可以远程管理群晖NAS。
注意点
有个注意的地方,如群晖虚拟机中打开Windows时,是无法进行远程关闭群晖NAS的,因为这个Windows在启动时会阻止群晖NAS关机,为了在关闭群晖时,虚拟机能进行自动关机,可以按以下方法设置
找到VMM虚拟机中的设置,找到关闭主机时把虚拟机关机行为设置为『关机』或『暂停』即可,我一直使用关机~这样就不会阻止群晖的正常关机了,可以在虚拟机设置中设置自启,随NAS启动而启动,关闭而关闭~这里就不再赘述~
2、nas群晖系统安装教程,从零开始的NAS之黑群晖的安装
缘起上期介绍了如何搭建一台NAS的硬件部分,这次来介绍如何安装软件系统。NAS系统有很多可供选择,比较出名的有群辉、unRAID、OMV、freeNAS等等。当然windows server也是可以拿来做NAS系统的,传说中还挺好用的,而且本体就是服务器系统,拿来做一些服务器用途也是很方便。不过,最为流行的NAS系统莫过于群辉了,毕竟它的体量大,社区资源丰富,上手容易,遇到问题也好解决。当然白裙只存在于传说之中,那么这次我们就来折腾下黑裙。
折腾首先需要在网上搜罗一些要用到的文件和工具软件,主要是群辉的相关文件,搜索关键字“DS918 7.1.0-42661”就能找到需要的引导文件和DSM系统文件,引导文件时img后缀,DSM系统是pat后缀。然后还需要下载几个工具,一是“ChipGenius”或者“芯片无忧”用来看U盘的信息,二是“DiskGenius”著名的分区软件,三是写盘软件,有很多,这里推荐“Win32DiskImager”,当然其他的也可以。这些工具网上都能搜到,这里我也打包一份,地址是https://www.123pan.com/s/xazA-bPwU3提取码:XosR可能平台不让发网盘,而且网盘链接也可能会失效,以防万一还是告诉寻找的方法了,待我以后好好研究研究分享文件的方法。
启动U盘的制作
下载好了相关文件,第一步我们先来制作启动U盘,在制作启动U盘前,我们需要先查看一下U盘信息。把用来做启动盘的U盘插上电脑,打开“ChipGenius”或者“芯片无忧”软件,点击U盘就可以看到U盘的信息了,这里我们需要记下的是U盘的PID和VID的信息,如图示框选出来的部分,把它记录下来后面会用到。
记录下来PID和VID后我们打开“DiskGenius”软件,给U盘分区,按照图示操作,先选中U盘,一定要确认选对U盘且U盘内无重要文件!一定要确认选对U盘且U盘内无重要文件!一定要确认选对U盘且U盘内无重要文件!重要的事说三遍,数据无价!选中U盘后点击工具栏的“快速分区”,弹出的新页面,分区表选项选择“MBR”,分区数目选择一个分区,确认无误后点击确认,这样U盘就处理好了。
在正式制作启动U盘前还有两项重要参数需要找到,就是SataPortMap、DiskIdxMap这两个数值,如果填写错误的话会导致认不到硬盘,网上有这两个参数数值填写的详细介绍,不过为了防止判断错,还是用我这个方法找数值,不会出错。这里用到的工具是“pocopico”大神的作品,可以在全球最大同行交流网站上找到他的项目,这里我推荐在小破站上搜索“SataPortMap”,有先贤做出了视频教程且有网盘地址可供下载。我这里也提供一个网盘地址https://www.123pan.com/s/xazA-cPwU3提取码:7AzC文件下载下来后根据自己的安装环境选择引导方式,一般新一点的板子选uefi,虚拟机就选vmdk。将文件解压出来后用写盘工具写入U盘,如图示操作,首先点击写盘软件的文件夹图标选择刚才解压出来的镜像文件,确认设备是目标U盘后点击“写入”把镜像写入U盘。
将写入好镜像的U盘插入要装NAS的主机中,设置U盘启动或者拔掉所有有系统的储存设备。连接上显示器,按下开机按钮后,可以看到屏幕上会自己跑代码,稍等一会儿,大概一分钟的样子会自动进入一个桌面,按照图示操作,先点击右下角的“Terminal”终端图标,进入到一个命令行界面,在命令行输入./rploader.sh satamap now回车就可以看到SataPortMap、DiskIdxMap这两个参数了,把它记录下来,后面要用到的。
获取到SataPortMap、DiskIdxMap这两个参数后,需要的东西就齐活了,可以来制作启动盘了。按照上两步的方法给U盘重新分区和重新写入群辉的引导,是img后缀的镜像文件。写入U盘后打开“DiskGenius”软件,按照图示进入到主分区的“\boot\grub”文件夹下,有一个“grub.cfg”,将它复制到桌面然后修改里面的参数,当然也可以直接在U盘里找到它修改,保险起见还是复制出来修改吧。打开文本拉倒最下面,在图示的两个栏目里面将PID修改为U盘的PID,“0x”不能删掉哦只改后四位就行了;VID修改为U盘的VID,同样“0x”不能删掉只改后四位就行;SataPortMap和DiskIdxMap改成获取到的自己主板的参数,如果你有群辉的洗白码的话也可以改下SN和MAC的数值,这些参数两个栏目下面都改一下,我图示里面的数值都是默认数值不要照着改要根据自己的情况来。改好后的文件直接拖到“DiskGenius”软件里的“\boot\grub”文件夹下,会提示你是否替换已存在的文件,点击“替换”即可。这样启动U盘就制作好了,可以将它从电脑上拔下来啦。
安装群辉系统
将启动U盘插在NAS主机上,设置U盘启动或者清除掉其他硬盘上的系统后按开机按钮,大概2、3分钟后,到路由器的设备列表里面就可以看到一个名为“Diskstation”的设备,记录下设备ip地址,在浏览器输入ip:5000就可以进入到群辉安装界面,当然也可以用群辉的“Synology Assistant”在局域网内搜索群辉设备,同样也能进入到安装界面。
点击“安装”按钮继续安装程序,来到“DiskStation Manager”的安装界面,这里按照图示选择之前下载的pat后缀文件,点击“下一步”会弹出清空磁盘的提示,勾选我了解后点击“继续”。
新的界面会出现进度条,等过了文件上传的阶段,提示“正在安装 DiskStation Manager”的时候,断开路由器上级的网或者直接拔掉NAS主机的网线,或者通过其他方式让NAS主机不能联网都行,不然会安装不成功。如果拔了NAS主机的网线的话就看不到安装进度了,大概过个3、5分钟的样子,重新连上网线,再刷新下页面就可以看到倒计时重启界面了。
重启的时间有点长,大概真的需要十分钟的样子,期间可以访问刷新ip:5000地址获取最新状态,等到重启好后可以进行下一步设置了。按照图示点击欢迎页的“开始”按钮,在下个页面设置主机名称和账户密码,点击“下一步”,在新页面设置更新选项,我们是黑裙,所以选择手动更新,这样稳定一些。选择好后点击“下一步”,这里是Synology帐户的设置选项,我们是黑裙所以这里选择“跳过”,下个页面是设备分析的选项勾选,这里也就不勾选了直接点击“提交”,不出意外的话就能进入到群辉系统里了。
避过重重大坑,终于顺利的进入到群辉系统了,这里最大的坑莫过于SataPortMap和DiskIdxMap这两个数值的获取了,按照网上的解释观察主板的硬件后填写很难准确,后来发现了文中的获取方法才得以解脱。本来还想写写群辉系统的初始化项目,但由于篇幅有限就放在下期了,千里之行始于足下,黑裙的大门缓缓打开了。
这就是关于《nas群晖系统安装教程,群晖虚拟机安装Windows》的所有内容,希望对您能有所帮助!更多的知识请继续关注《犇涌向乾》百科知识网站:http://www.029ztxx.com!
版权声明: 本站仅提供信息存储空间服务,旨在传递更多信息,不拥有所有权,不承担相关法律责任,不代表本网赞同其观点和对其真实性负责。如因作品内容、版权和其它问题需要同本网联系的,请发送邮件至 举报,一经查实,本站将立刻删除。
