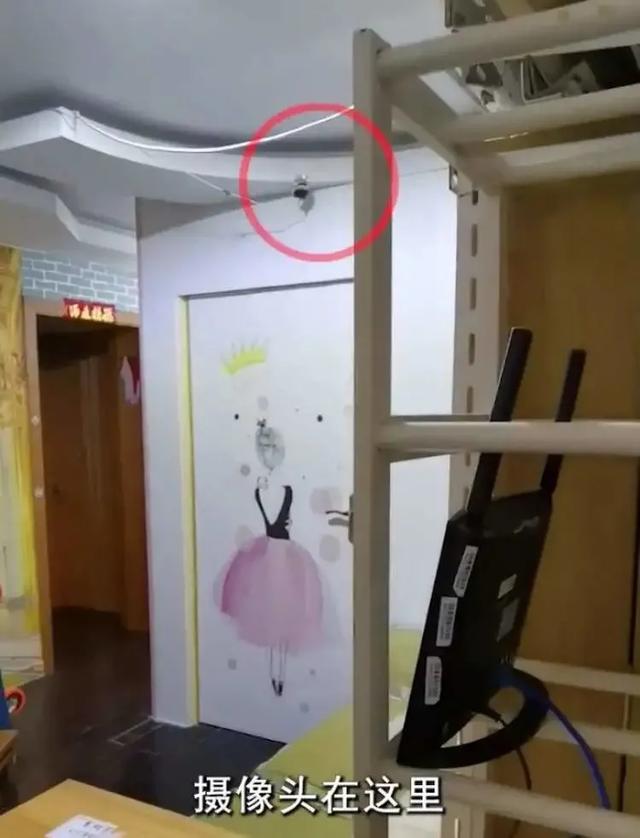电脑任务栏怎么调整,电脑下面的任务栏怎么设置(任务栏可选择三种不同的大小)
关于【电脑任务栏怎么调整】,电脑下面的任务栏怎么设置,今天涌涌小编给您分享一下,如果对您有所帮助别忘了关注本站哦。
1、电脑任务栏怎么调整:电脑下面的任务栏怎么设置
工具/材料
Windows 7系统
操作方法
首先,我们要知道什么是任务栏,在哪里~
任务栏由三个区域组成,开始按钮、桌面下方一栏和桌面右下角一栏,这里我们主要说一说如何设置桌面下方两栏吧~
桌面正下方一栏的功能主要是快捷功能,一般把最长用的东西才锁定到这一栏,那么怎么锁定或者取消锁定呢?锁定:我们要点击开始按钮,在程序中找到自己想锁定的程序,鼠标右键,点击锁定到任务栏即可~
解除锁定:即找到下方一栏要解除图标,点击右键,出现解除锁定,点击即可~
右下角任务栏的设置
鼠标右键点击下栏空白处,点击属性,就会出现设置窗口,就可以 设置任务栏了,比如更改图标什么的~
特别提示
这里用的是Windows7系统,其他系统会有点偏差,仅供参考~
2、微软 Win11 任务栏可选择三种不同的大小,需注册表大法修改
IT之家 6 月 17 日消息 微软将于美国东部 6 月 24 日上午 11 点向大家揭晓有关于 Win11 的全新内容。而在这之前,微软似乎由于疏忽已将其尚未发布的 Win11 镜像文件泄露到了网上。
IT之家昨日已报道了 Win11 的诸多改进,现在,有越来越多的隐藏改进被发现了。
目前 Win10 中可以将任务栏改为小图标,而在 Win11 中,可通过修改注册表的方式选择三种不同的任务栏大小。
▲ 小任务栏
▲ 中任务栏
▲ 大任务栏
用户需要打开注册表编辑器,定位到
HKEY_CURRENT_USER\Software\Microsoft\ Windows\CurrentVersion\Explorer\Advanced\
然后,新建一个名为“TaskbarSi”的 DWORD 值,0 是小任务栏,1 是中任务栏,2 是大任务栏。
最后,重启电脑或者重启 Windows 资源管理器即可生效。
本文关键词:电脑下面的任务栏怎么设置出来,电脑下面的任务栏怎么设置大小,电脑下面的任务栏怎么设置一直显示,电脑下面的任务栏怎么设置位置,电脑下面的任务栏怎么设置成重叠。这就是关于《电脑任务栏怎么调整,电脑下面的任务栏怎么设置(任务栏可选择三种不同的大小)》的所有内容,希望对您能有所帮助!更多的知识请继续关注《犇涌向乾》百科知识网站:http://www.029ztxx.com!
版权声明: 本站仅提供信息存储空间服务,旨在传递更多信息,不拥有所有权,不承担相关法律责任,不代表本网赞同其观点和对其真实性负责。如因作品内容、版权和其它问题需要同本网联系的,请发送邮件至 举报,一经查实,本站将立刻删除。