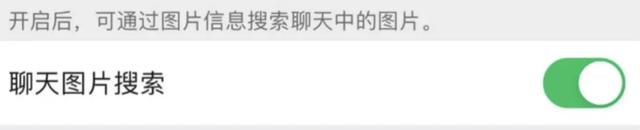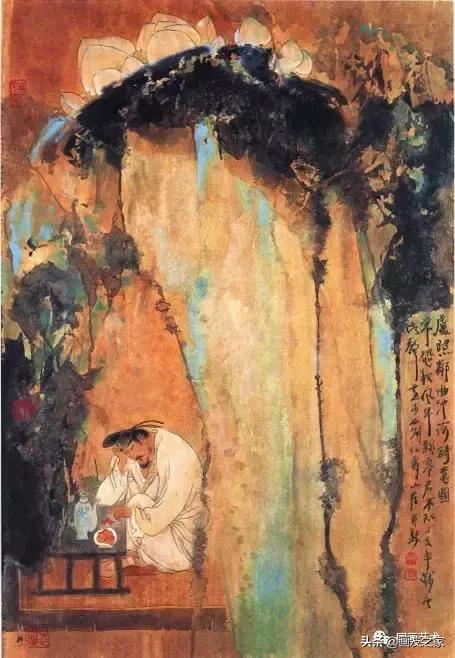粘贴为数值快捷键,Excel如何设置只粘贴数值的快捷键(其实这3种方法都能轻松搞定)
关于【粘贴为数值快捷键】,Excel如何设置只粘贴数值的快捷键,今天涌涌小编给您分享一下,如果对您有所帮助别忘了关注本站哦。
1、粘贴为数值快捷键:Excel如何设置只粘贴数值的快捷键
Excel如何设置只粘贴数值的快捷键?今天小编为大家讲解一下。
操作方法
打开电脑,找到WPS表格,点击并进入,如图所示。
进入之后,点击图示位置的按键,如图所示。
打开之后,点击“选项”,进入下一页面,如图所示。
进入之后,点击“自定义功能区”,进入下一页面,如图所示。
切换之后,点击图示功能按键,切换页面,如图所示。
切换之后,找到“粘贴为数值”,点击“添加”即可,如图所示。
特别提示
以上纯属个人编写,请勿转载抄袭。
2、筛选后粘贴数据,难倒无数人,其实这3种方法都能轻松搞定
有粉丝问到一个这样的问题:筛选数据后,如何将数据直接粘贴进表格中?
相信很多粉丝在工作中都遇到过这样的情况:筛选后无法直接将数据粘贴进表格中,出现这种情况的原因是因为:筛选数据后,表格中存在隐藏的单元格,当我们粘贴数据的时候,会将数据粘贴在隐藏的单元格中,如下动图所示,就是说隐藏的单元格也是参与数据粘贴的,这样的话就会得到错误的结果。今天跟大家分享3种解决方法,下面就让我们来动手操作下吧
一、排序法
如果你的表格允许排序,建议你选择这个方法,我觉得它是最简单的方法。上面我们说到:粘贴错误的原因是因为表格中存在隐藏的单元格,既然如此不让表格存在隐藏的单元格就可以粘贴了,首先想到的就是排序
部门这一列可以直接排序,关键是姓名这一列,如何做到与复制表中的姓名一致,这个时候我们就需要用到自定义排序这个功能
首先复制一下【复制表】中的姓名,然后选择数据,然后点击鼠标右键在排序中找到【自定义排序】随后添加一个排序条件,将排序主要关键字设置为【部门】次要关键字设置为【姓名】随后点击姓名后面的【次序】选择为自定义次序,将刚才粘贴姓名复制进去,然后点击确定,这样的话就会根据设置的次序排序,筛选后直接粘贴数据即可
二、vlookup
筛选后粘贴数据,说白了就是想要将数据放在表格中,我们利用vlookup函数将数据引用到表格中也是一样的效果,关键是如何在不连续的单元格中填充公式。
首先我们选择得分这一列数据,然后按下Ctrl+G调出定位,选择【空值】然后点击确定,这样的话就会选中所有人事部的数据。随后在上方的编辑栏中输入vlookup函数来引用数据,公式输入完毕后按下【Ctrl+回车】批量填充数据即可
三、index+subtotal
我觉得这个方法是最难的方法,而且还要保证筛选后姓名的顺序与【复制表】中的姓名顺序一致,这一点我们直接对两个表格的姓名排序即可
筛选后直接粘贴数据发生错误的原因是因为表格中存在隐藏的单元格,那么Excel中有没有可以识别隐藏单元格的函数呢?当然有,常用的就是subtotal,这个参数的第一参数小于100则计算隐藏区域,大于100则不计算隐藏区域,在这里我们利用subtotal这个函数对筛选后的结果计数
选择筛选后的数据区域,然后在编辑栏中输入公式:=SUBTOTAL(103,$A$2:A2),随后按下快捷键【Ctrl+回车】填充公式,我们就会得到一个从1开始的序列
序列的123分别对应【复制表】中的第123个数据,这个时候我们就可以利用index函数将结果引用过来。先选择数据区域,然后将公式设置为=INDEX($G$14:$G$16,SUBTOTAL(103,$A$2:A2))就能将数据粘贴过来
将数据粘贴过来后,如果我们将筛选取消结果就会返回错误值,这个时候我们需要点击【公式】功能组,找到【计算选项】设置为手动之后取消筛选,函数就不会显示为错误值了,然后再复制数据,粘贴为数值就可以了。
以上就是今天分享的3种解决方法,你更喜欢哪一种呢?
本文关键词:如何设置粘贴为数值的快捷键,excel黏贴为数值的快捷键,excel如何设置粘贴为数值快捷键,excel粘贴数值快捷方式怎么设置,excel自定义快捷键粘贴值。这就是关于《粘贴为数值快捷键,Excel如何设置只粘贴数值的快捷键(其实这3种方法都能轻松搞定)》的所有内容,希望对您能有所帮助!更多的知识请继续关注《犇涌向乾》百科知识网站:http://www.029ztxx.com!
版权声明: 本站仅提供信息存储空间服务,旨在传递更多信息,不拥有所有权,不承担相关法律责任,不代表本网赞同其观点和对其真实性负责。如因作品内容、版权和其它问题需要同本网联系的,请发送邮件至 举报,一经查实,本站将立刻删除。