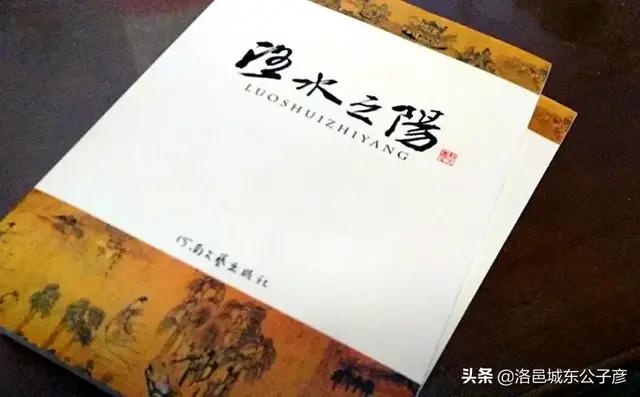ps如何使用矢量蒙版,<PhotoshopCS6>只学一点
关于【ps如何使用矢量蒙版】,今天涌涌小编给您分享一下,如果对您有所帮助别忘了关注本站哦。
1、ps如何使用矢量蒙版:PS基础提升技能(PhotoshopCS6)只学一点
1、调整图片尺寸,主体不变形,套索工具大致圈出主体,右键建立储存选区,名称,然后编辑(有时候需要解锁,栅格化),内容识别比例,保护选择储存的名称,然后可以自由变换啦。
2、衣服换色,首先复制图层,抠图蒙版,加入图片,创建剪贴蒙版。
3、 抠图红章,复制一层,选择,色彩范围,吸取颜色,蒙版。
4、 矢量蒙版,图层解锁,按住Ctrl建立矢量蒙版,然后选择图形,路径、选区、形状。
5、 图层蒙版,两个图层,第一个图层添加蒙版,前景色黑,背景色白,然后画笔擦除,黑色隐藏白色显示。
2、ps如何使用矢量蒙版,如何利用ps调整蒙版
蒙版就是选框的外部(选框的内部就是选区)Photoshop 中的蒙版通常分为四种,即图层蒙版、剪贴蒙版、矢量蒙版和快速蒙版,我来为大家科普一下关于ps如何使用矢量蒙版?下面希望有你要的答案,我们一起来看看吧!

ps如何使用矢量蒙版
蒙版就是选框的外部(选框的内部就是选区)。Photoshop 中的蒙版通常分为四种,即图层蒙版、剪贴蒙版、矢量蒙版和快速蒙版。
如果你想对图像的某一特定区域运用颜色变化、滤镜和其它效果时,没有被选的区域(也就是黑色区域)就会受到保护和隔离而不被编辑。
接下来,云易绘教育就来和大家具体讲解一下关于如何利用ps调整蒙版。
1:把我们需要的图片放到PS界面内,用快速选择工具(快捷键W),即可将人物比较快地选择出来。
注意,快速选择工具并不是完全会符合我们的要求,这里可以按住Alt键即可将多选的部位去除。如果是一些比较细微的部分,快速选择不能区分的话,直接用套索工具(快捷键L)也可以。
2:选择人物后,转向图层面板处。点击图层面板底部的蒙版按钮,如此一来,我们之前所选择的人物就被抠出来了,背景已经消失。
3:到这一步,可以看到,虽然人物已经比较完整地抠出来了,但是边缘部分还是有很多不完整的地方。
本文关键词:ps的矢量蒙版,ps怎么使用矢量蒙版,ps中矢量蒙版怎么用,ps怎么弄矢量蒙版,ps矢量蒙版怎么使用视频。这就是关于《ps如何使用矢量蒙版,
版权声明: 本站仅提供信息存储空间服务,旨在传递更多信息,不拥有所有权,不承担相关法律责任,不代表本网赞同其观点和对其真实性负责。如因作品内容、版权和其它问题需要同本网联系的,请发送邮件至 举报,一经查实,本站将立刻删除。