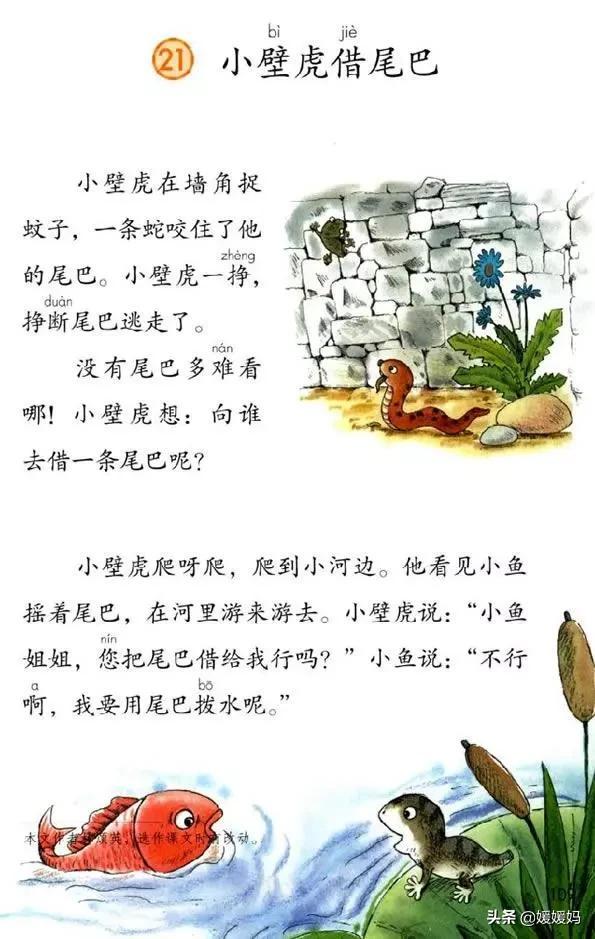wps表格怎么插入图片,如何把表格图片转换成word文档(“WPS文档图片插入”你怎么处理)
关于【wps表格怎么插入图片】,如何把表格图片转换成word文档,今天犇犇小编给您分享一下,如果对您有所帮助别忘了关注本站哦。
- 内容导航:
- 1、wps表格怎么插入图片
- 2、“WPS文档图片插入”你怎么处理?
1、wps表格怎么插入图片
今天小编要和大家分享的是wps表格怎么插入图片,希望能够帮助到大家。
操作方法
首先在我们的电脑桌面上新建一个wps表格并点击它,如下图所示。
然后点击屏幕上方的插入,如下图所示。
接着点击图片,如下图所示。
然后选择一张图片并点击打开,如下图所示。
通过以上操作,我们就在wps表格当中插入了一张我们想要的图片了。你学会了吗?赶快动手试一试吧!
2、“WPS文档图片插入”你怎么处理?
一、如何批量插入图片:
1、手机图片批量插入:
当我们需要插入手机中的图片时,你还在通过微信、QQ先把图片一张张上传到电脑里面再添加吗?其实WPS文档就自带手机图片插入:
- 1、首先我们先选择“插入”菜单栏;然后在点击“图片”工具栏旁边的“倒三角”选择“来自手机”;
- 2、这时在WPS右边的“操作栏”会出现一个二维码,然后通过微信、QQ进行扫码就可以直接把手机的图片上传在文档中了。是不是更方便呢?
2、电脑图片批量插入:
2. 1、首先我们先选择“插入”菜单栏;然后在点击“图片”工具栏旁边的“倒三角”选择“来自文件”;
2. 2、再打开保存图片的文件,按住“Ctrl”一次性选择把要插入的图片都选上,点击“打开”就OK了。
如何批量提取文档中的图片:
当我们需要用到很多其他文档中的图片时,你还在一张张复制粘贴吗?当我们需要很多网站上的图,你还在一张张先保存下吗?其实我们可以更快的处理这些事情:
1、首先我们先打开要用的图片的文档,然后点击“WPS文字”,然后点击“另存为”。当然也可以直接快捷键“F12”调出“另存为”的窗口;
2、然后在这个窗口中选择保存类型“网页文件”,最后点击“保存”就可以了。这样文档中的所有图片都保存到了“.file”文件中。
3、网页上的图片也可以批量保存在文件中:打开要保存图片的文件,然后直接按“Ctrl+S”保存就OK了。然后打开保存的文件,里面就有保存了网上所有的图片。
本文关键词:如何把表格图片转换成word文档,怎么把图片表格转换成word表格,图片表格转成word表格,表格怎么添加图片,如何把图片变成表格格式。这就是关于《wps表格怎么插入图片,如何把表格图片转换成word文档(“WPS文档图片插入”你怎么处理)》的所有内容,希望对您能有所帮助!更多的知识请继续关注《犇涌向乾》百科知识网站:http://www.029ztxx.com!
版权声明: 本站仅提供信息存储空间服务,旨在传递更多信息,不拥有所有权,不承担相关法律责任,不代表本网赞同其观点和对其真实性负责。如因作品内容、版权和其它问题需要同本网联系的,请发送邮件至 举报,一经查实,本站将立刻删除。