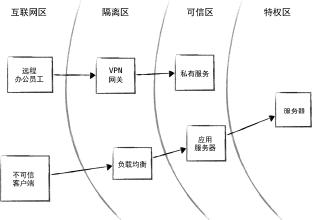ppt如何制作卷轴动画效果,ppt卷轴动画素材(3种方法用PPT制作卷轴动画)
关于【ppt如何制作卷轴动画效果】,ppt卷轴动画素材,今天犇犇小编给您分享一下,如果对您有所帮助别忘了关注本站哦。
- 内容导航:
- 1、千里江山缓缓开:3种方法用PPT制作卷轴动画
- 2、ppt如何制作卷轴动画效果
1、千里江山缓缓开:3种方法用PPT制作卷轴动画
卷轴,是中国传统文化的产物。
PPT,是西方现代科技的产物。
二者的结合,绝非难事。结合之后,可以用”卷轴打开”的形式,灵动的展示画卷的展开效果,会为这种页面平添几分诗意。
今天,我们就一起来看看这种效果如何实现。我们用北宋知名画家王希孟的画作《千里江山图》来实现这一“千里江山缓缓开”的效果。
根据我的研究,这种卷轴舒展的效果,可以有3种实现方式。
我们先看第一种:从“动画”标签页进行设置。
首先,插入一个半屏的矩形,填充为黑色:
第二,插入一个卷轴:
第三,把卷轴放置在页面中心位置(请看下图中间的红色辅助线,此线意味着卷轴已经放在了中心):
第四,将半屏黑色的矩形和卷轴打组:
第五,将打组后的元素向左挪动,使其最右侧边缘放置在页面中心(即卷轴最右侧边缘,仍然请看图中红色线条):
第六,取消组合,拖动半屏黑色矩形左侧边缘和页面左侧边缘重合,然后再打组(上图左侧可以看到黑色矩形左侧边缘已经超出页面左侧边缘):
第七,复制后,在右侧也生成同样的半屏黑色矩形+卷轴:
第八,插入下载好的《千里江山图》,放置在所有元素最下方,使其左边缘和页面左边缘重合(我下载的这张《千里江山图》总长度大约为2倍的页面宽度):
第九,开始设置动画。
左侧卷轴+半屏黑色矩形组合,系统给的名字是“组合4”。为组合4添加“直线”动画中的“向左”动画,动画结束位置设置在卷轴中线和页面最左侧边缘重合之处:
同理,右侧卷轴+半屏黑色矩形系统给的名字是“组合5”,同样的思路添加“直线向右”的动画:
《千里江山图》设置“直线向左”的动画,终点位置在图片右边缘与页面右边缘重合之处。
三个元素的时间设置,按照下图:
组合4:“从上一项开始”,长度2秒,使动画可以自动开始;
组合5:“从上一项开始”,长度2秒,使左右卷轴动画同时开始;
图片:“从上一项之后开始”,长度4秒,使其在卷轴左右打开后再向左滑动进入。
这就是动画的整体逻辑了。最终效果如下:
刚才的第一种方式,是从“动画”标签页出发的,针对的是页面中各个元素。
第二种方式,我们针对不同页面,不针对同一页面内的各个元素,所以要用到“切换”标签页。
首先,第一页中,放置好2个卷轴和2个半屏黑色矩形,长图仍然放置在最下方。
其次,复制第一页得到第二页,在第二页中把2个卷轴+半屏黑色矩形分别放置到动画的结束位置,长图也放置到结束位置,然后选择“切换”标签页中的“平滑”切换动画。如下图所示:
时间设置上,在“切换”标签页右侧,把切换动画持续时间设置为4秒。默认是2秒,有点儿太短了:
OK,这样设置就完成了。我们看下效果:
是不是比第一种简单很多?
不知道大家发现没有,第二种方法相比第一种,最终效果不太一样:第二种中,背景长图的移动明显是和卷轴向左右打开同步进行的。
如果不喜欢这种效果,但又想和第二种一样使用“平滑”动画,我们就要“动画”、“切换”两个标签页一起使用。
第一步很简单,和第二种方法一致,放好各个元素的位置;
第二步,仅将左右2个卷轴+半屏黑色矩形放置到最终位置:
第三步,设置“平滑”动画延续时间为2秒,为长图设置“直线向左”动画,时长5秒,其他设置如下:
这里面的逻辑是先用“平滑”切换实现2个卷轴+半屏黑色矩形左右分开,然后执行长图的“直线向左”动画。
具体效果如下:
OK,这三种效果的设置步骤就是这些啦。
还是以前我常说的那句话:虽然这篇文章挺长,步骤看着挺复杂、挺多的,但只要操作一遍,就一定能明白里面的逻辑。我的习惯就是这样,为了让大家能够更容易的搞清楚,所以会把步骤写的很详细。
以上就是卷轴动画设置的整个过程,喜欢的话别忘了点个赞哟!
2、ppt如何制作卷轴动画效果
我们经常会在PPT的放映中看到一幅画缓缓打开,画面非常唯美,那么你知道是如何制作的吗?让我们一起来看看ppt如何制作卷轴动画效果吧!
工具/材料
电脑,PPT
操作方法
首先先在网上找一张图片作为画的内容,新建一个PPT,双击打开。
根据自己喜好来设置页面背景,之后点击插入图片,选择事先已经下载好的图片,点击插入。
插入图片后,对图片的大小及位置进行调整,如下图所示。
点击插入中的“形状”选择矩形框,插入之后,对矩形框的颜色进行调整,可根据自己的需要来调整,是矩形框位于图片中间,如下图所示。
选中矩形框,点击下移一层,移动后如下图所示。
之后点击插入形状中的“圆柱形”。
插入两个圆柱形使其高于矩形框,之后对圆柱形的颜色及位置进行调整,如下图所示。
素材准备好后,开始对其设置动画,点击动画,再点击动画窗格。
选中图片,添加劈裂动画并选择效果为中央向两侧展开,之后设置此动画的的持续时间为5s。
分别选中左右两边的圆柱形,为其添加路径向左和向右的路径,设置动画持续时间为5s左右。
选中两个圆柱形,点击添加动画,选择“放大或缩小”,效果选项为方向水平,效果设置尺寸为70%(根据实际情况来调整),如下图所示。
选中矩形框,添加动画为“放大或缩小”,效果选项为方向水平,效果设置尺寸设置为310%,也可以适当大一些。
设置完动画后,注意设置后四个动画“与上一动画同时”,以上设置完成后就可以播放了。
本文关键词:ppt卷轴动画素材,ppt如何制作相册动画,ppt如何制作动画效果,ppt怎么做出卷轴的动画效果,利用ppt制作卷轴动画爆米花网。这就是关于《ppt如何制作卷轴动画效果,ppt卷轴动画素材(3种方法用PPT制作卷轴动画)》的所有内容,希望对您能有所帮助!更多的知识请继续关注《犇涌向乾》百科知识网站:http://www.029ztxx.com!
版权声明: 本站仅提供信息存储空间服务,旨在传递更多信息,不拥有所有权,不承担相关法律责任,不代表本网赞同其观点和对其真实性负责。如因作品内容、版权和其它问题需要同本网联系的,请发送邮件至 举报,一经查实,本站将立刻删除。