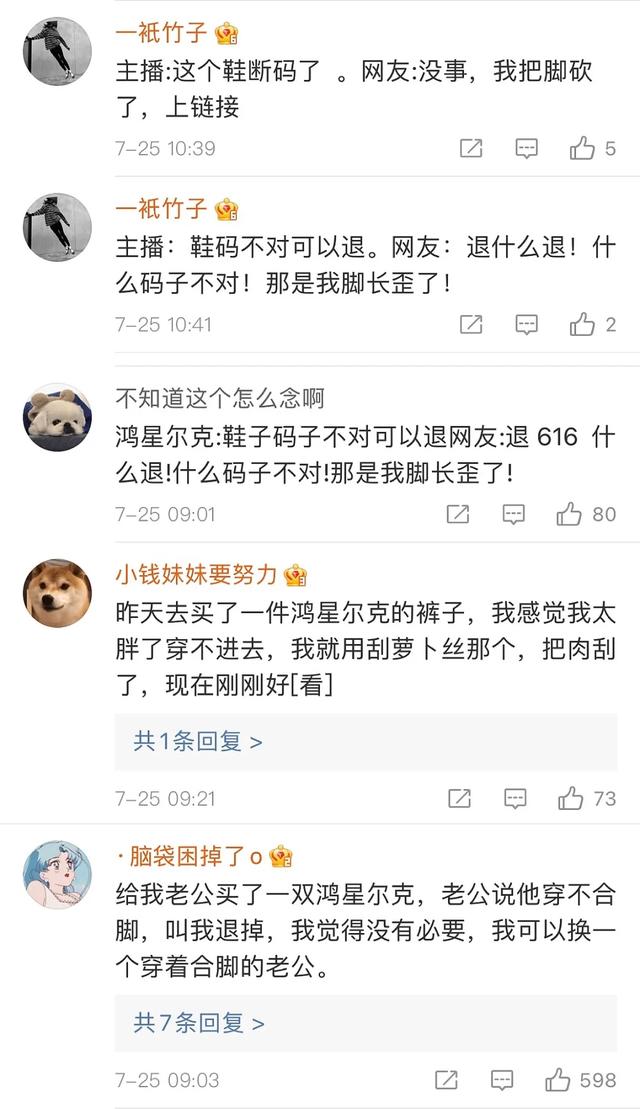电脑上的视频怎么传到苹果手机上,关于如何把电脑的视频复制到苹果手机上的办法(iphone实现和Windows电脑文件互传)
关于【电脑上的视频怎么传到苹果手机上】,关于如何把电脑的视频复制到苹果手机上的办法,今天犇犇小编给您分享一下,如果对您有所帮助别忘了关注本站哦。
1、电脑上的视频怎么传到苹果手机上:关于如何把电脑的视频复制到苹果手机上的办法
今天小编要和大家分享的是如何把电脑的视频导入到苹果手机上,希望能够帮助到大家。
操作方法
首先在我们的电脑桌面上找到爱思助手并点击它,如下图所示。
然后根据软件提示将我们的手机和电脑用数据线连接起来,如下图所示。
接着点击视频,如下图所示。
然后点击系统视频,如下图所示。
接着点击导入,如下图所示。
然后双击我们要导入的视频,如下图所示。
最后,等待视频导入完成就可以了。
2、iphone实现和Windows电脑文件互传
大家都知道,iphone手机和Mac电脑可以通过隔空投送轻松地实现文件互传,但是和Windows电脑需要数据线进行连接,并且需要专门的工具软件才能实现文件互传,那么有没有更简单的方法实现文件互传的这个功能呢,今天我就介绍一个只需要简单的设置,不用通过数据线和专门的软件工具就能轻松实现文件互传的功能,希望对大家有所帮助。
前提:iPhone手机和Windows电脑的网络必须连接到同一个局域网内,否则这个方法不适用。
一、获取Windows电脑的Ip的值(如果你知道怎么获取,或者已经知道了电脑的IP地址,此步骤可忽略)
方法1:
(1)打开运行(win+r)输入cmd点击确定
(2)在窗口中输入ipconfig,根据自己连接互联网的网卡找到对应的ipv4地址即为本机的ip,因为我的电脑装的有虚拟机,所以ip地址会有多个,而上网的网卡对应的ipv4的地址为192.168.124.5
方法二:
1)打开网络适配器(控制面板->网络和Internet->网络和共享中心->更改适配器设置->)
2)双击连接互联网的那个网络适配器,我的是WLAN连接的无线网是sillyGirl,在弹出来那个对话框点击详细信息,再弹出的那个对话框中就有我们需要的IP地址的信息了,查出来得和方法一的一致。
网络信息
二、创建Windows电脑的共享文件夹。
1)在电脑上任意磁盘(建议非系统盘)中新建一个“共享文件”的文件夹
2)右键选择属性:
3)在弹出框中点击共享,选择高级共享:
3)勾选共享此文件夹,输入或者使用默认的共享名。
4)设置权限:点击上一步图片中的权限按钮,弹出下面的对话框,组或用户名以及其权限根据情况自行添加,这里为了演示选择everyone的完全控制权限。
5)点击确定,上一步图片中的确定,至此,新建的文件夹已经共享到局域网中了。
三、使用手机连接电脑的共享文件夹
1)打开手机自带的文件管理器:
2)点击左上角三个点...再点击连接到服务器
3)输入第一步中获取到的ip地址1932168.124.5
4)点击连接,选择注册用户,输入登录windows电脑的用户名和密码,如果没有的话请自行设置。
5)输入完用户名密码后点击下一步 ,就能看到Windows为我们共享的文件夹了(其他几个文件夹是我之前已经共享过的 所以一起显示了)。
6)以下是将手机中的一个视频和几张照片存储到共享文件夹
打开照片 选择要存储的照片或者视频 点击共享
往下拉 选择存储到文件
选择要存储的位置,点击存储 等待文件存储完成
存储完成后在电脑上打开对应的共享文件即可看到手机上存储的对应文件
接下来不管是从电脑上往共享文件这个文件夹放文件,还是从手机上往共享文件夹放文件,双方都能看到这个文件夹中的文件。从而实现了iPhone手机和Windows电脑的文件互传功能。
以后我会继续分享工作和生活中的小技巧,希望对大家有所帮助。
本文关键词:怎样把电脑上的视频复制到苹果手机上,电脑视频怎么复制到苹果手机,怎样把电脑中视频复制到苹果手机上,如何把电脑上的视频复制到苹果手机上,怎样将电脑上的视频复制到苹果手机上。这就是关于《电脑上的视频怎么传到苹果手机上,关于如何把电脑的视频复制到苹果手机上的办法(iphone实现和Windows电脑文件互传)》的所有内容,希望对您能有所帮助!更多的知识请继续关注《犇涌向乾》百科知识网站:http://www.029ztxx.com!
版权声明: 本站仅提供信息存储空间服务,旨在传递更多信息,不拥有所有权,不承担相关法律责任,不代表本网赞同其观点和对其真实性负责。如因作品内容、版权和其它问题需要同本网联系的,请发送邮件至 举报,一经查实,本站将立刻删除。