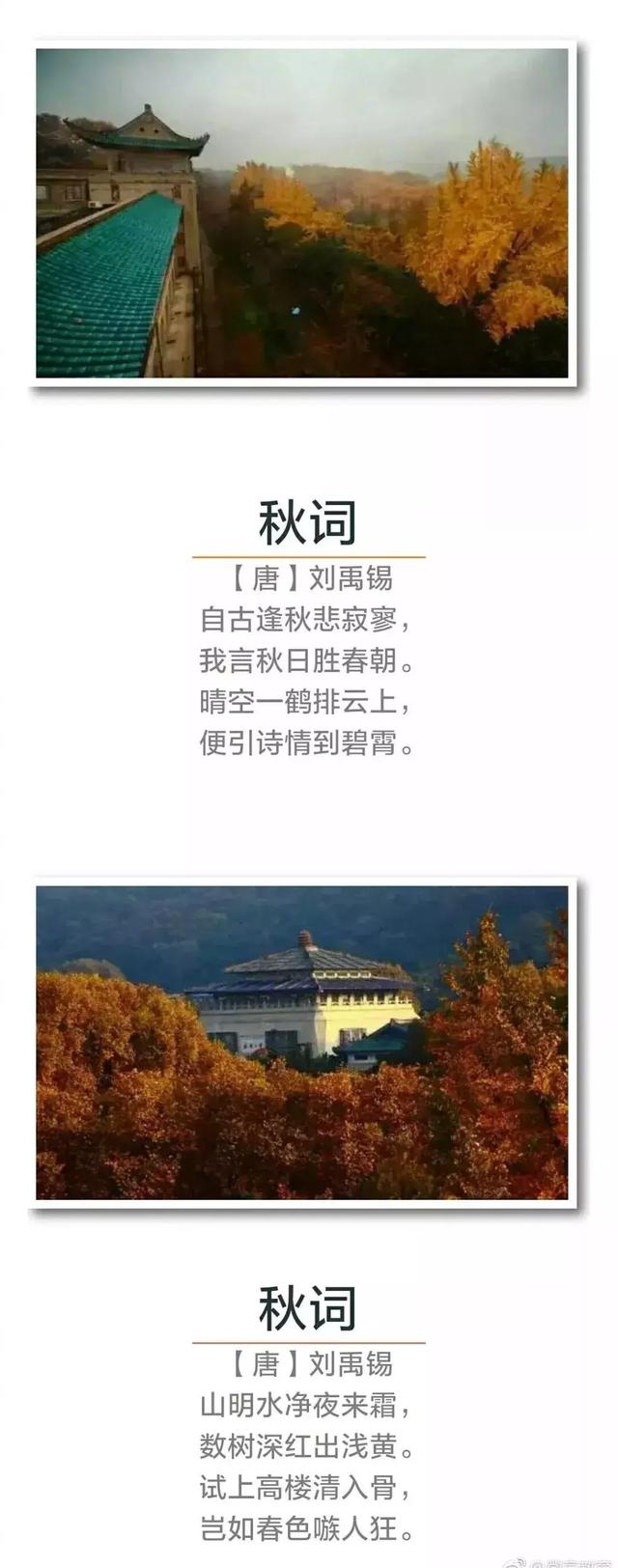苹果相机反差色怎么调,苹果拍照反差色怎么调(iPhone)
关于【苹果相机反差色怎么调】,苹果拍照反差色怎么调,今天乾乾小编给您分享一下,如果对您有所帮助别忘了关注本站哦。
- 内容导航:
- 1、苹果相机反差色怎么调
- 2、iPhone 相机操作指南 3.0 (一)
1、苹果相机反差色怎么调
目前,苹果手机的相机拍摄中,已经可以选择自带的滤镜效果,其中就包括有“反差色”的效果,那么如何调节苹果相机中的反差色效果呢?下面小编就来给大家讲解一下。
操作方法
首先,打开苹果手机的“相机”功能。
进入相机界面后,点击屏幕右上角的“滤镜”选项。
此时在拍摄键的上方会出现所有的滤镜种类,将滤镜种类向左滑动。
找到并选中“反差色”效果,此时按下拍摄键即可成功使拍出来的照片带有反差色效果。
2、iPhone 相机操作指南 3.0 (一)
前 言
一般来说,一本书的前言都是废话比较多一些,所以这本书也不例外。但是我还是想要和大家分享一下关于这本 iPhone 相机操作指南的故事,它可能并不能帮助你用 iPhone 拍好照片,但我希望可以让你感受到我们自己本身对这件事的热爱。
Shot on iPhone 6
如你看到,这本书叫做《iPhone相机操作指南 3.0》,那么就说明这本书还有《iPhone 相机操作指南 1.0》、《iPhone 相机操作指南 2.0》。没错,现在你可以在各大平台看到这两篇文章(和它们的各种抄袭盗版)。
其中第一篇《iPhone 相机操作指南》是我一天等我家「领导」下班的时候在咖啡厅写的。一开始仅仅是因为发现身边很多朋友在用 iPhone 拍照的时候对很多技巧都不够了解,比如网格线是什么都不知道。没想到发布以后,在知乎就大受好评,于是就开始在社交网络上发酵,目前在知乎点赞数仍然是 Top 100,而它也是这个榜单里唯一一个「理性教程」而非情感内容(我为这一点感到很骄傲)。
Shot on iPhone 7P
第二篇《iPhone 相机操作指南 2.0》已经是两年以后了。这个时候不仅仅是我自己对于手机摄影又有了新的了解,iPhone 手机的摄影功能也发生了很多进化,所以我知道是时候重新写了。但是鉴于第一篇受到的欢迎程度,导致我自己心里有很大的写作压力。因为在我看来,如果我的 2.0 不能对大家有更好的帮助就说明我做的不够好,即便如此我还是决定试一试。于是我用了一个月的时间,完成了《iPhone 相机操作指南 2.0》。
Shot on iPhone X
在上架以前,我忐忑地问了我领导,你说阅读可以有 30 万吗?她说,应该可以有 50 万吧。
目前,这篇文章不考虑其他发布平台,单在微博的阅读量就有 700 万。至少我自己目前在微博上还没有看到过比它阅读量更高的文章。
我那个时候,跟我身边的人开玩笑说,我决定「封笔」,因为我不可能做得更好。
2020年春天发生的故事,相信你我都知道。
所以我就在我的 iPad Pro 上敲下了《iPhone 相机操作指南 3.0》这篇文章。
是的,我决定继续写下去,因为我希望等我们可以放心地走出家门时,给大家献上一篇最好的拍摄指南,让大家尽情拍摄。
Shot on iPhone XR
其实在《iPhone 相机操作指南 2.0》中,我已经基本上把 iPhone 相机的基本操作问题说得很系统。虽然我大可以换一波图片,加上一些 iPhone 11 的新功能重新梳理一遍。但本质上,它仅仅是 2.0 的更新版,谈不上 3.0。
所以这一次,《iPhone 相机操作指南 3.0》将会一改以往的风格,更进一步,在这一篇 40000 字的教程中,你会看到我们对于手机摄影这件事的全部理解。我们将会把手机摄影分为几个部分,每一个部分都尝试拿出我和 Jamie 关于手机摄影这件事的所有心得。
Shot on iPhone Xs Max
说到 Jamie,我特别要在文首介绍。他是IPPA的年度摄影师,多年来一直使用手机进行摄影创作。他也是我最好的朋友,上次 iPhone 相机操作指南 2.0 之所以受到大家的欢迎,他提供的摄影作品功不可没。这一次也不例外,文中的案例展示由我和他共同完成。他的拍摄水平远高于我,而且过去一年里他已经造访过数十座城市,有着非常丰富的拍摄经验。
Shot on iPhone 11 Pro Max
好了,我们书归正传,下面我们就正式开始这场手机摄影之旅。鉴于本文较长,共计 40000 字,阅读时间为 3 小时左右。我们诚挚地建议你找到一块时间完整地仔细阅读,不要碎块化学习。其实我们本是可以把这篇文章分为几个部分多次分发,这样可以获得更多的粉丝。但是最后我们还是坚持一篇文章发出,因为我不仅希望获得关注,更希望对关注的人有更多的帮助。当然,我们肯定也希望如果你喜欢这篇文章,可以转发分享给更多的人。
下面是本篇文章的知识结构,帮助你在一开始了解整体内容:
那么我们现在开始吧。
这也是本篇文章的主要内容,在本文中,我将会林林总总地介绍 iPhone 相机的所有功能。让你对 iPhone 相机有一个非常深入的了解,所谓工欲善其事。
因为今年的 iPhone 11 系列摄影功能变化很大,所以苹果这一次给 iPhone 相机的界面也进行了一次全新的设计。但是我们先不着急直接进入相机的主界面,先从最简单的相机设置开始。其实很多人不知道,在 iPhone 的菜单里是有关于相机的设置界面,在这里有一些设置可以帮你很好的做好拍摄的铺垫工作。
我们可以在相机的设置-相机中看到以下选项:
设 置
01 保留设置
其实所谓的保留设置是针对于相机每次打开的方式。因为对于很多使用手机拍照的人来说,是有使用习惯一说的,比如很多人喜欢 1:1 方形构图,但是有人喜欢 16:9 的构图方式。如果每次打开相机都是回到初始界面,那么每次打开相机你都需要对应的设置。
所以所谓的保留设置,本质上就是保留「拍摄习惯」,所以点开这一部分以后,你会看见三种不同部分的保留:
1.相机模式:这里主要保留的是不同的拍摄模式,比如你更喜欢视频、下次打开的时候就会直接保留并进入视频拍摄界面。
2.智能控制:这里主要指的是景深、影视灯效果等等。对了,我们前面说到的拍摄比例也包含其中。因为我自己是一个很喜欢使用在日常照片中使用方形构图的人,所以我基本上都是直接都会打开,这样每一次打开相机都是方形构图。
3.实况照片:这是我一定会打开的设置。对于大部分拍摄创作实况照片会影响画质,所以很多时候我希望它是关闭的, 但是 iPhone 的实况照片默认是打开的,所以每次都需要手动关闭。但是只要打开这里,只要我关闭一次,就可以永久关闭。
02 网格
这个不用说了,只要是看这篇文章的你,请都打开这个功能。如果你看过 iPhone 相机操作指南 1.0 和 2.0 ,但是还没有打开的,你应该反思一下自己到底是不是真的想要拍好照片。这个功能很重要,因为对于摄影,尤其是手机摄影来说,构图是非常重要的。而网格的参考线是构图的基准和参考,请一定要打开。
Shot on iPhone Xs Max Jamie-Hua
03 扫描二维码
坦率地说,这个功能关闭为好。因为国内的用户,扫二维码很少用原生相机。
04 录制视频/录制慢动作视频
这里是一个视频分辨率和帧率的问题。在后面的视频部分,我会详细介绍,毕竟这一次 iPhone 11 系列一个比较大的升级就是视频部分。
05 录制立体声
这项功能也建议打开,获得更有空间感的声音录制效果。
06 格式
这里是针对 iPhone 媒体的存储方式,主要是视频的编码方式,这里如果你选择「高效」才能在视频中获得更高的帧率,但是「兼容性最佳」适合更多的人,因为目前对于大多数人来说高效的 H.265 编码还是有一定的门槛。所以,如果你不是明确知道自己是需要 4K 60FPS ,那么就选择兼容性最佳即可。
07 智能HDR
iPhone 系列的智能 HDR 系列一直都是领先整个手机市场。你现在拍摄视频的时候,只要对比一下就知道对于高光和阴影的控制非常优秀。同理来说,照片上也是。所以放心打开,拍摄效果会比不打开好很多。
Shot on iPhone XS MaxShot on iPhone XS Max 智能HDR Jamie-Hua 智能HDR Jamie-Hua
特别要说的是,女孩子肯定看中自己的肤质。智能 HDR 打开的肤质是远远好于不开的情况,肤质更加自然饱和。
08 「超取景框拍摄照片」和「超取景框拍摄视频」
首先要说的是,这个功能是 iPhone 11 和 iPhone 11 Pro Max 系列专属,因此如果你的手机并不是这两款,就不会有这两个功能,因为这个功能的基础就是超广角镜头这个硬件。
因为今年的 iPhone 系列有一个很大的升级,镜头数量从 2 升级到 3,重点在于 iPhone 的三颗镜头可以协同工作。而新增的第三颗镜头是一颗超广角,所以就会有更加宽广的视野。因此新 iPhone 在非超广角镜头工作的时候,可以在取景之外用更广的镜头提供画面之外的视野,如下面的取景界面:
在这个界面中,半透明的区域就是超取景区域,这就是超取景框的含义。
这个区域最大的作用就是帮助我们更好地抓拍和取景构图。它的意义是一种参考,让我们有更多的信息了解到画面之外的情况。其实如果你使用过传统的旁轴相机,就能理解这种意图,所以这也是 iPhone 的相机和其他手机不同之处,它很多时候模拟的并不是一种结果,而是相机的拍摄方式。
其实超取景框在后期也有着非常重要的应用,如果是超取景框拍摄的照片我们可以在后期剪裁的时候获得更多的空间。这其实是有一点违背常识的,因为一般来说剪裁都是只能「减少」。但是如果使用超取景框,你会能获得原本照片以外的画面,很多时候可以获得一些意外的惊喜。
所以如果你喜欢人文摄影,这个功能一定要打开。
Shot on iPhone 11 Pro Max 超取景框 Jamie-Hua
但大家有时会发现超取景框功能开启了却并没有工作,原因:
1.打开了自动应用调整。
2.该功能与其他功能是相冲突的,比如:夜景模式启用时超取景框是无法开启的,即使关闭夜景模式也无法启用该功能,也就是说环境太暗时超取景框照片无法工作。
Shot on iPhone 11 Pro Max 超取景框 Jamie-Hua
3.直接缩放图片无效,可以在剪裁界面点击右上角的”…”,然后选择“使用取景框外的内容”,但可能效果不佳。因为超取景框拍摄的原理是画面中心使用广角素材,然后在周边用超广角素材补齐画面,这是需要强大的运算力跟精细合成,才能让照片“缝补”天衣无缝的。如果光线条件不够好,超广角素材跟广角素材无法完美拼接。
4.超广角需要一定距离才能工作,所以如果近处有物体阻挡超广角镜头,就会看到取景框外是黑色,超取景框功能就不会工作。
相 机 界 面
好了,我们接下来说相机界面。这一次 iPhone 相机的拍摄界面变化很大,甚至是第一次出现了二级菜单。很多人可能买了 iPhone 11 系列甚至是都不知道可以通过在拍摄取景框内上滑动打开二级菜单。
我们首先看画面中的「拍摄类型」部分,在这一部分,我将会按照使用场景的频率依次讲解。
首先是最为常用的「照片」。以前讲到这个部分,我只需要告诉大家这是最常用用来随手拍的功能。但是这一次 iPhone 给拍照功能增加了两个重要的变化,而这两个变化也是 iPhone 11 系列的升级重点,所以这里我多花一点时间来慢慢说说,我们先来说夜景模式。
相信很多人这次之所以升级 iPhone 11系列,夜景模式是非常重要的原因。的确这一次的 iPhone 拿出了非常好的夜景体验,最近苹果甚至是为此举行了一个夜景模式的摄影比赛。这种夜景模式本质上的原理并不复杂,这来源于数字摄影后期中的「堆栈」,通过多张照片的堆叠实现画质的提高。
既然是多张照片的堆叠,就意味着需要拍摄更多照片和需要更多处理时间,所以这是为什么在使用夜景模式的时候,我们会发现有一个拍摄进度条。虽然 iPhone 并不是第一个使用这种夜景模式的智能机,但是 iPhone 的夜景模式自有其特点,我自己的总结就是最为「简单的」一个。
Shot on iPhone 11 Pro Max 夜景模式 Jamie-Hua
这里有几点你需要知道:
1.iPhone 的夜景模式不可以主动打开,手机会自行判断是不是需要夜景模式,但可以强制关闭,只要点击画面的左上角夜景图标就可以看到。
2.夜景模式的拍摄时间基本上 iPhone 自行决定的,但你也可以进行小范围调整,同样点击左上角图标即可滑动改变。
3.夜景模式的最长时间是 30S,这种情况前提是手机必须判定你的手机在三脚架上或者是足够稳定的环境,这样你就可以拍摄到星星,比如这一张:
Shot on iPhone 11 Pro Max 夜景模式 Derrick Zhang
4.夜景模式使用时,请尽量保持手机稳定,手越稳定画质更好。但是如果拍摄中出现晃动,只要拍摄时间不是很长,绝大部分时候也都可以获得一张相对清晰的照片。
其实我非常在建议弱光环境使用夜景模式。而且有一点需要说明,所谓的夜景模式重点并不是提升画面的亮度,并不是说把一个很黑的场景拍摄为亮就是好的夜景模式。夜色本身有自己的魅力,光影交错才是最佳。
Shot on iPhone 11 Pro Max 夜景模式 Derrick Zhang
对我而言,iPhone 夜景模式的核心在于颜色还原。其实我们很多时候觉得夜晚拍照不好看,亮度只是一方面,其实颜色还原才是关键,这也是 iPhone 的夜景模式和其它手机一个夜景模式比较核心的区别—色彩还原。下面这一张图可以直观地比较使用夜景模式和不使用夜景模式照片颜色还原的区别:
Shot on iPhone 11 Pro Max 夜景模式开启前后对比
所以我的建议是,夜景模式并不是时间越长越好,按照 iPhone 自己的夜景模式时间基本上就可以胜任绝大多数场景。如果在一些你觉得不需要夜景,但是实际上拍摄了夜景模式,也不要觉得费事,因为你会保证色彩。
另一个很重要的拍摄建议是,不管是手机还是相机。拍摄夜景不是天黑了再来拍。如果你是想要拍摄一份地方的风土人情夜晚时光,那么最好的时间并不是天黑,这里有一个黄金法则:
「太阳落山前后,才是夜景拍摄的最佳时机。」
这几乎是所有摄影师秘而不宣的技巧。因为在太阳落山前后,不仅保证一定的光线,更关键的是这个时候天空要么是饱和的金黄色、要么是饱和的深蓝色都会给画面非常好的色彩体验。
对于 iPhone 的夜景模式来说也是如此。我们想要非常好看的夜景照片最好就是在这样的时间点拍摄,比如下面这张照片:
Shot on iPhone 11 Pro Max 夜景模式 Jamie-Hua
在照片中我们可以看到天空都是非常好看的蓝调,而近处的光线都是好看的暖色,这种冷暖对比往往都是夜景好看的要义。
说完夜景模式我们继续来说拍照界面的其它常规功能。
很多人并不擅长闪光灯,但其实闪光灯如果使用得体,将会获得非常好的画面品质。当然,有一件事需要说明的是,闪光灯的使用不要设置为「自动」。因为一旦选择自动闪光灯会自主判断闪光,以我的使用经验来看,一般都帮倒忙,所以一般情况下关闭,有需要的时候主动打开即可。
iPhone 的闪光灯使用体验极好,这是我认为目前智能机上唯一值得使用的闪光灯。
iPhone 的闪光灯都已经支持了慢速同步,所以无论是前几年的「闪光反差色」,还是今年的「头钻洗衣机」,都流行在 iPhone 上是有原因的,因为 iPhone 拍摄的闪光灯照片更加真实和自然。
Shot on iPhone X 闪光灯拍摄 Derrick Zhang
那么既然说到闪光灯,还是有一点需要说明,这就是其实在日常拍摄时,我们不能忽略了「补光」的作用。目前我们的 iPhone 都已经具备了手电筒的功能,在拍摄一些主体相对较近的画面时,我们可以使用另一部 iPhone 的手电筒打开进行光源的补充。我们不仅仅可以通过手部的位置移动改变光源的方向,我们也可以通过重按手电筒进行光源强度的调整。
这其实对于一些弱光人像或者是静物有着非常大的帮助。
实况照片的本质含义是给每一个瞬间更好的容错率。这个功能原理也是非常简单,就是每一次按下快门瞬间前后各 1.5 秒都记录下来。你可以简单的理解为直接拍摄了一个「动图」。一般情况下,我都会选择主动关闭这个功能,主要是因为使用实况照片会对画质有一些影响,但是这并不是说实况照片没有特别大的用处。其实恰恰相反,实况照片有着非常多的用处。
在我们拍摄完一张实况照片以后,进入相册,相册中可以对实况照片进行非常多的操作。
1.进入编辑界面,可以重新选择照片。因为实况照片本身拍摄了对应前 1.5 秒和 后1.5 秒的图像,所以如果我们想要更好的瞬间就可以重新寻找。这对一些合影留念的照片有着非常好的使用场景。拍摄一张人像,可能会出现表情包或者是闭眼的情况,此时就可以使用实况照片重新找到一张表情更好的。
容易忽略的是,很多人在拍照的瞬间会紧张会掩饰。就像是罗兰巴特尔文集里说的,「当我们知道被拍照的时候总是会演出我们想要的自己」,所以往往快门瞬间前后的画面更有实际意义。尤其是给年纪大的人拍照,使用实况照片更容易捕捉到笑脸。
2.实况照片可以演化为不同的效果。这里你可以直接理解为动图制作。打开相册以后,找到对应的实况照片,上滑就可以进入到效果界面。坦率地说,我认为苹果在这里的设计还是有点深,导致很多用户并不知道这里还有一个效果的功能。
我们这里先说循环播放和来回播放。
Shot on iPhone 11 Pro Max 实况照片 Jamie-Hua
循环播放适合变化相对单一的画面,比如水流、车流。
来回播放适合有完整过程的画面,比如一个完整的滑板动作等等。
现在很多社交平台都早已经支持实况照片的直接上传,比如微博。不过微信还没有支持,不过现在也已经有很多软件可以把实况照片转化为动图,比如 ImgPlay 这款软件。
3.iPhone 也是有长曝光功能的。只不过这项功能是在实况照片中隐藏,我们先来看下面这一张照片:
Shot on iPhone X 长曝光模式 Derrick Zhang
在这张照片中,我们可以清晰地看到人物移动的拖影,这就是我使用实况照片拍摄,再使用长曝光效果以后的画面。不仅仅是这种人物的拖影,包括像是夜景的车水马空的光轨,或者是流水的丝滑效果都可以用长曝光功能来实现。但是需要说明的是,因为这里的长曝光是一种多张合成,所以想要获得清晰锐利的照片最好在按下快门前后各 1.5 秒保持手部的稳定。
Shot on iPhone 11 Pro Max 长曝光模式 Jamie-Hua
如果能够使用三脚架进行拍摄,那么一定是最好的了。
其实实况照片的可玩性非常的高,如果很喜欢这种创意拍摄,那么可以多在实况照片上尝试,会发现很多的惊喜。
这次 iPhone 相机界面一个很大的变化就是在拍摄模式中去掉了 「正方形」,这让已经习惯了使用以前的 iPhone 右滑直接拍摄的我非常不适应。
但其实「正方形」拍摄还在,只不过现在移动到了「拍摄比例」这一个新的拍摄选项。核心原因在于,在 iPhone 11 系列上终于出现了「16:9」的拍摄比例。这件事还是非常有意思的,因为 iPhone 一直以来都没有这个拍摄比例,但是的确有一部分用户对于 16:9 的呼声很大。
先说一件事,无论是 1:1 还是 16:9,本质上都是在 4:3 的比例上裁切而来的。也就是说,只要是选择了 1:1,或者是 16:9,就是意味着像素本身是有牺牲的。那么在了解这一点的基础上,我们来说说不同的画面比例之间的区别。
1.正方形
之所以 iPhone 一开始会对正方形比例情有独钟,主要是因为当时很多知名的社交网络的图片都是正方形,比如大名鼎鼎的 Instagram。但苹果并不是说跟随,而是正方形在移动设备上无论是在前期拍摄还是后期阅读上都很友好。
拍摄上,正方形构图意味着更少的画面内容。不要小看这一点,都说摄影是减法的艺术。我之所以使用很高频率的正方形就是可以快速让我去掉画面中不必要的部分,让我的构图更加精简。由于目前大部分手机的主要镜头都是广角镜头,而普通用户有没有构图意识,所以正方形更容易获得不错的照片。
Shot on iPhone Xs Max 正方形 Derrick Zhang
阅读上,目前的手机屏幕都是细长型,如果是 3:4 照片在纵向上阅读就会更多的剩余像素,简单来说一张正方形的照片阅读起来更加清晰有可读性。
2.16:9
这种画面比例更加接近我们经常看到的视频画面,所以这种比例也是很多照片电影感的来源。但是这种照片横向空间很多,对于拍摄者控制画面能力的要求非常高,所以我并不建议刚刚开始学习摄影就过多的使用 16:9,很多时候这会让照片反而显得非常的廉价。
Shot on iPhone 11 Pro Max 16:9 Jamie-hua
因此如果你是入门学习,我建议多用正方形构图,先学会表达主题。如果你是进阶用户,可以尝试 16:9 这种特别的取景和观看方式。
当然,这已经涉及到部分的构图知识,我将会在后面摄影构图的部分着重来说,我们先回到功能上。
这个功能相对简单,就是你可以设置一个时间段,按下快门以后过了这个时间段以后才会拍摄。这项功能本身的设计目的就是让拍摄者也能进入画面进行拍摄,比如合影的时候。不过我还开发了这项功能的另一个用途,这就是快门线。
如果你已经把 iPhone 在三脚架上进行拍摄一些曝光时间长的照片,那么需要注意的是,手指按动手机快门会对画面产生影响,所以我们尽可能地不要触碰手机。
Shot on iPhone Xs Max 延时拍摄 Derrick Zhang
有两个办法,一个是用我们的耳机线。是的,耳机线连接手机按下音量键就可以拍摄。另一个就是使用定时拍摄,比如可以选择一个最短的时间,这样按下快门以后三秒钟再拍摄,这个时候手对画面的抖动影响就非常小。
iPhone 的内置滤镜是真的好用。
我身边有一位非常时髦的大学老师,每次让我们帮忙拍摄的时候,总是会叮嘱我们一定要开滤镜,老师非常喜欢鲜暖色这个滤镜。哦,对了,这个老师已经 60岁+,刚刚退休。所以每一次她很认真地让我们用滤镜的时候,非常可爱。
Shot on iPhone 11 Pro Max 鲜暖色 Jamie-Hua
这个小插曲是告诉大家,iPhone 本身的滤镜是可以直接前期使用的。我们可以在拍摄界面就直接选择滤镜,预览画面就可以直接看到滤镜效果。而且有一点需要说明的是,iPhone 的拍摄效果都是可逆的。比如你使用一个滤镜以后,如果不喜欢了,只要在相册里直接复原即可,所以你可以大胆地在前期使用任何你想要的滤镜,不需要有任何的顾虑。
Shot on iPhone Xs Max 反差色 Derrick Zhang
关于不同滤镜的选择绝对是因人而异了,不过这几年反差色的确是火的一塌糊涂,但有一个经验可以分享给大家:
「不同光线的曝光对于滤镜的效果有着非常重要的影响。」
比如反差色之所以好看就是本身曝光要充足,所以这是为什么流行的反差色后面一定要跟闪光灯是一个道理。所以,在不同的光线环境都可以测试一下不同的滤镜效果,记住自己喜欢的「光线+滤镜」套装即可。
这里我特别想要说一下 iPhone 的黑白滤镜。
Shot on iPhone Xs Max 黑白 Derrick Zhang
如果你是一个很喜欢黑白摄影的人,苦苦地在寻找各种第三方好看的黑白后期软件的话,我非常建议你使用 iPhone 的黑白滤镜,原因有二:
1.iPhone 的黑白质感还原的是经典的黑白。整个影调很长,但也保证了适当的反差,反差对于黑白照片来说可以说是灵魂。
2.著名的摄影师 Alan Schaller 说过,黑白摄影不是把彩色照片变为黑白,而是用黑白的方式去观察,而 iPhone 的取景器就是最好的观察黑白世界的方式。你现在就可以打开你的 iPhone,尝试使用黑白滤镜直接预览画面,你会发现很多不一样的精彩。
Shot on iPhone 11 Pro Max 黑白 Jamie-Hua
对了,如果你已经升级了最新的 iOS 13 系统,目前 iPhone 的所有滤镜终于可以在后期调节强度。我们只要拍摄结束以后,在相册里编辑照片就可以找到滤镜强度的调整条。
我真的期待这个功能好久了,在 iPhone 相机操作指南 2.0 里还抱怨过这个问题,终于在 3.0 的时候实现。因为滤镜不是万能的,很多图片加上滤镜会有一些重口味,但是只要稍微改变一下滤镜强度就会舒服不少。这一点,相信很多有后期经验的摄影师会非常赞同。
当然除了拍摄界面,在相机模式下我们还可以操作曝光和对焦,但是我们会在后面的章节详细说明。而关于相机变焦的三个按钮,我也将会接下来摄影眼的部分详细分解。
在 iPhone 11 系列拍摄界面里还有一个非常重要的功能设计变化。在 iPhone 11 之前,用户想要拍摄高速连拍只需要按压快门不撒手即可。但现在如果你在照片界面长按快门按键你会发现进入的是视频快录界面。这是因为视频是 iPhone 11 系列的重点升级功能,所以「视频快录」功能给了最高优先级。
如果我们在拍照过程中,突然想要拍摄视频,就可以用过长按快门进行视频录制,如果想要长时间拍摄,可以直接滑动到「锁图标」锁定继续拍摄。
那么问题来了,连拍去哪了?
很简单,只需要「向下滑动快门」即可。也就是说,现在横拍的拍摄界面快门键是「向下是高速连拍、向上是视频快录」,竖向拍摄时则变为向左和向右。
本文关键词:苹果手机相机反差色怎么设置,苹果原相机反色差怎么调,苹果相机怎么设置反差色,苹果相机反差色在哪儿调,苹果相机反差色怎么调回来。这就是关于《苹果相机反差色怎么调,苹果拍照反差色怎么调(iPhone)》的所有内容,希望对您能有所帮助!更多的知识请继续关注《犇涌向乾》百科知识网站:http://www.029ztxx.com!
版权声明: 本站仅提供信息存储空间服务,旨在传递更多信息,不拥有所有权,不承担相关法律责任,不代表本网赞同其观点和对其真实性负责。如因作品内容、版权和其它问题需要同本网联系的,请发送邮件至 举报,一经查实,本站将立刻删除。