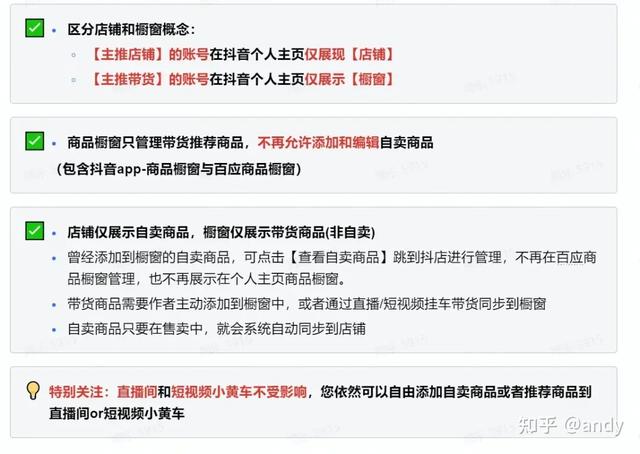页眉设置怎么从正文开始,页眉怎么从正文开始(word文档分分钟快速排版)
关于【页眉设置怎么从正文开始】,页眉怎么从正文开始,今天涌涌小编给您分享一下,如果对您有所帮助别忘了关注本站哦。
1、页眉设置怎么从正文开始:页眉怎么从正文开始
在这里介绍页眉从正文开始的方法,希望本指南能帮到大家。
工具/材料
word 2013
操作方法
现在word文档中,第1页是封面;第2页是正文;接下来,我们做页眉的时候,从正文开始。
光标定位在封面这一页的尾端。鼠标再点开“页面布局”选项卡,在弹出的内容中点“分隔符”,再点:下一页
光标闪烁在正文这一页。接着,我们再点开“插入”选项卡;再点击页眉。在弹出的面板中选择:编辑页眉
这时,菜单栏上显示了设计选项卡,并展开了相关内容, 在这里点击“链接到前一条页眉”
接着,在正文的页眉这里输入内容,比如,;
然后,再点击右上角的“关闭页眉和页脚”;那么,可以看到封面是没有页眉的,页眉是从正文这一页开始。
2、word文档分分钟快速排版(部分快捷键的使用)(收藏)
导航窗口
2.选择格式相似的文本工具的使用(标题格式的快速排版)
进行多文字编辑时,可能会设置一级标题(快捷键ALT+1)、二级标题(快捷键ALT+2)、三级标题(快捷键ALT+3),我们可以直接通过快捷键进行标题格式设置,这种方式方便快捷,而且还有更重要的一点好处就是:批量进行同种标题格式的设置与修改,举个例子:在进行一级标题的设置时,将光标放在任意一个一级标题中,然后选择菜单栏中的开始——选择——选择格式相似的文本,这样,所有的一级标题都被选中,这样可以进行批量操作(PS:必须所有一级标题的格式要一模一样,因为“选择格式相似的文本”工具只能选择同格式的字体)二级标题、三级标题以及图表标题的格式也可以,只要进行大量修改的文本,都可以用这种方式。
菜单栏中的选择工具
选择格式相似的文本工具
选择格式相似的文本gif
3.页眉的设置
双击页面上方,可以快速进入页眉的设置。但是页眉的设置有多种形式,下面我们主要进行常见的几种形式进行说明。
(1)页眉是每个章节的一级标题。部分朋友在设置这种页眉时是每个章节末尾插入一个“分页符(下一页)”,且要一个一个去插入页眉,万一进行修改,也会非常麻烦,需要手动逐个进行设置,下面,我们介绍一个非常简便,且后期进行增删减的修改,页眉也能保证是当前一级章标题的名称。
双击页面上端进入到页眉设置状态后,点击菜单栏中的插入——文档部件——域,将左边的域名下拉到最底下,选择StyleRef,在右边的域属性中选择标题1,这样,每个页面的页眉就是当前的一级(章)标题,这样设置的优点是后期章标题的改动,页眉自动随之改变,无需手动编辑。
插入——文档部件——域
页眉设置gif图
(2)奇偶页页眉的设置。双击页眉,选择奇偶页不同即可,这样,所有页面将都会显示页眉。
奇偶页不同设置
但是部分朋友会遇到从正文开始设置奇偶页页眉,也就是目录以后才开始显示页眉。要进行这个设置,首先要保证目录后的分页符是“分页符(下一页)”或者是“分页符(连续)”。在页眉和页脚工具当中,有个“链接到前一节”,此时,我们需要将光标放在正文开始的奇数页,点击“链接到前一节”取消掉,再将光标放在正文开始的第二页(偶数页),点击“链接到前一节”取消掉。进行上述操作后,再将光标移动到目录及之前的页眉奇数页和偶数中,分别直接删掉页眉,正文中的页眉不会变化。
取消链接到前一节工具
PS:“链接到前一节”,在有分页符(下一页)或者分页符(连续)时,才能进行设置,单单只有分页符时,是无法进行这个功能操作,这个工具就相当一个链条一样绑住前文,要想下面章节的页眉页脚与上文保持一样,就选中,否则就不选断开链接。
4.页面的设置。
在进行页面的设置前,首先打开标尺(视图——标尺)
标尺开启
双击标尺区域,即可打开页面设置
双击此区域即可开启文档页面设置
注意,在进行设置时,应用于整篇文档。
页面设置应用于整篇文档
有些可能会遇到,在行距设置好以后,发现行距还是很大,不妨看看页面设置——文档网络,将网格设置为无网络,最下端应用于整篇文档即可。
文档网格选择无网格,并应用于整篇文档
5.标题的段落设置、行距设置(应用CTRL+D快捷键)
光标移动到任意一个二级标题当中,进行开始——选择——选择格式相似的文本操作。
选择所有二级标题
选中所有二级标题后,按CTRL+D快捷键即可进行所有二级标题的设置
段落设置界面
段落设置gif图
6.CTRL+H一键替换。在部分文档中,有种下箭头的标识,这种箭头标识会影响文档的格式,需要将此标识替换为回车键标识。
下箭头标识
按CTRL+H弹出查找和替换窗口,在查找内容中输入^l,替换为中输入^p即可。
下箭头标识替换
7.格式刷的使用(应用快捷键ctlr+shift+C和ctlr+shift+D)。
此快捷键将会大大提高排版的效率,将光标移动到目标格式的文档中,按ctlr+shift+C复制格式,再选中需改格式的文档,按ctlr+shift+D,可谓是复制格式,粘贴格式。用此种格式刷改一级标题、二级标题、三级标题非常方便。
8.一键删批注。
审阅——删除,即可一键删除所有批注。部分朋友一个个删,删到怀疑人生。
删除批注界面
9.三线表的设置。(应用F4快捷键)
(1)首先全选表格。
全选表格
(2)然后,开始——边框——边框和底纹,在边框页面的右边预览中,只保留最上框线和最下框线,其余全部取消不选中,如下图:
边框设置
上下表格预览
(3)选中第一行内容
选中第一行内容
三线表
(4)添加下框线
三线表
三线表完整设置gif图
如果文中有多个表格需要设置成三线表,可采用F4快捷键(此快捷键是复制上一步操作,PS,仅仅只是复制前一步操作而已)。先将所有表格设置成上述步骤中的(2)上下表格预览图,即将表格设置成只有上框线和下框线,然后选中后面的其中一个表格按F4,后面的表格以此类推,将所有表格设置成此状态后,从第一个表格开始,选中表格的第一行添加下框线后按F4,后面所有表格重复此操作。
本文关键词:页眉怎么从正文开始打印,页眉怎么只从正文开始有,页眉怎么从正文开始弄,页眉怎么从正文开始设置wps,页眉怎样设置从正文开始。这就是关于《页眉设置怎么从正文开始,页眉怎么从正文开始(word文档分分钟快速排版)》的所有内容,希望对您能有所帮助!更多的知识请继续关注《犇涌向乾》百科知识网站:http://www.029ztxx.com!
版权声明: 本站仅提供信息存储空间服务,旨在传递更多信息,不拥有所有权,不承担相关法律责任,不代表本网赞同其观点和对其真实性负责。如因作品内容、版权和其它问题需要同本网联系的,请发送邮件至 举报,一经查实,本站将立刻删除。