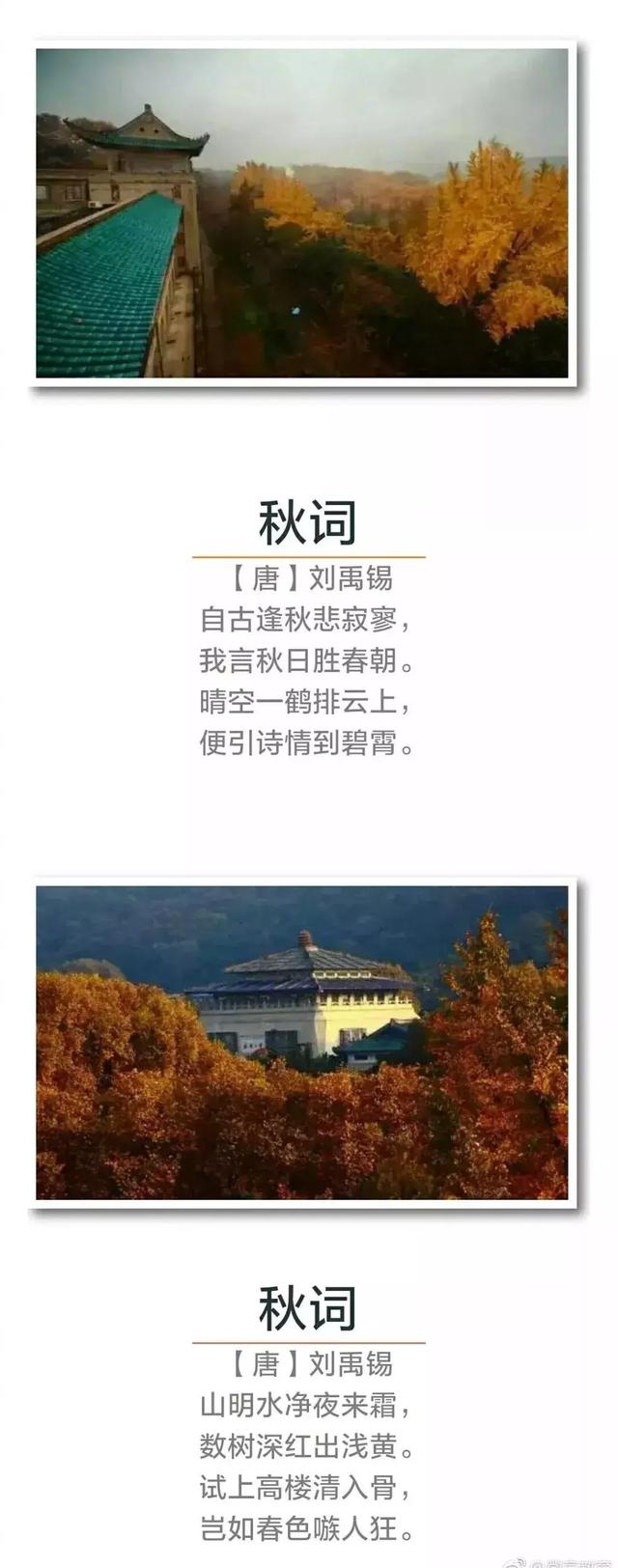ps快速选择工具,ps怎么使用快速选择工具(详细介绍PS中快速选择工具)
关于【ps快速选择工具】,ps怎么使用快速选择工具,今天向乾小编给您分享一下,如果对您有所帮助别忘了关注本站哦。
1、ps快速选择工具:ps怎么使用快速选择工具
在这里介绍使用PS快速选择工具的方法,希望本指南能帮到大家。
操作方法
在PS界面左侧工具栏中,从上而下数第四个工具就是快速选择工具。
快速选择工具经常用于选择图片中某部分图像。当目标图像与图像外围颜色差别比较大时,我们就可以用快速选择工具快速的把目标图像选中。
比如,把下图中的白色小碟子选中。
在工具栏中选择:快速选择工具;然后,再在上面的属性栏中设置画笔直径大小;以及选择:加选
接着,鼠标放在白色碟子这里,点住再拖拉,即可把白色碟子选中,形成一个选区。
假设选区范围过大,那么,我们还可以按下ALT键,把加选状态,变成减选状态,把多出的选区减去。
2、详细介绍PS中快速选择工具,对快速抠图相当有帮助,初学者必学
PS中快速选择工具对大家来说都并不陌生,这个工具对抠图起到了很重要的作用,本文详细介绍快速选择工具常用小技巧,助你更快捷的进行抠图。
1工具/原料
- Adobe Photoshop CS6软件
2.快速选择工具思维导图
3.知识点
3.1什么是快速选择工具,有什么作用呢?
快速选择工具可以快速指定你想要的选择区域,是一种比较常用的抠图工具。
3.2快速选择工具有哪些选项栏,有什么作用呢?
快速选择工具选项栏如下图所示:
画笔拾取器:它包含大小,硬度,间距,如下图所示:
小技巧:
(1)画笔大小代表识别的范围。快捷键左,右中括号
(2)硬度是边缘的识别能力。快捷键是shift+左、右中括号。
(3)间距是识别的连贯程度。
自动增强:勾选自动增强,识别边缘的能力会就更加强。
对所有图层取样:勾选对所有与图层取样后则无论当前图层是哪一层,操作都会生效。
调整边缘:选择好选区后,这时就可以点击调整边缘按钮,具体点击后弹出框如下图所示:
视图模式:
(1)我们可以选择不同的视图模式来观察,抠出选区的视图效果,比如可以通过白底,黑白,叠加等视图模式进行观察,具体效果如下图所示:
注意:按住F键是可以循环切换视图,按X键就可以暂时停用所有的视图
(2)放大镜按钮可以放大缩小视图,抓手按钮可以移动视图。
(3)显示半径,半径就是抠图的识别区域,显示原稿就是显示视图最开始的状态。
边缘检测:
(1)智能半径:对半径进行一些智能的计算,它能智能的识别出一些特殊的边缘。
(2)半径:勾选显示半径后,我们就可以调整对应的半径来观察亮度的区域,缩小半径,亮的区域就变小,放大半径,亮的区域就变大,控制这些边缘的像素,从而达到调整边缘的效果,具体效果如下图所示:
调整边缘:
(1)平滑:平滑值越高对应的边缘线条就会越柔和,平滑是比较适合调整一些流线的造型。
(2)羽化:主要就是对抠图的外边缘产生羽化过度的效果,简单的说就是控制边缘不透明到透明的一个过度,增强羽化值时是相对比较适用于抠比较柔和的对象。
(3)对比度:刚好与羽化相反,增强对比度时就会导致边缘更加的生硬,而且边缘相对就会很清晰。
(4)移动边缘:就是我们想增加或者减少对应的边缘大小。我们可以通过调整移动边缘到一个合适的值,来去掉我们不想要的毛边或者白边的区域。
(5)这四个功能,我们可以相互的搭配使用,从而快速把我们想要的区域完美的抠出来。
输出:
(1)净化颜色:勾选净化颜色后,我们可以输入对应数量值,来减少图片的白边,数量值越大时,相对白边就会减少越多。
(2)输出到:我们可以输出到不同的路径下,总共用6种路径分别是:选区、图层蒙版、新建图层、新建带有图层蒙版的图层、新建文档、新建带有图层蒙版的文档。我一般会输出到图层蒙版上,因为图层蒙版上也有对应的调整边缘命令,这样便于我们后续操作。
4.小技巧:
4.1如何用快速选择工具进行快速抠图呢?
(1)在工具栏中找到快速选择工具(快捷键W),然后设置好拾取器后,在进行选区,注意在进行选区的时候,要配合刚才介绍的快捷键一起使用,这样效果会更加好,选区效果如下图所示:
本文关键词:Ps快速选择工具怎么用,ps怎么使用快速选择工具,ps怎么使用快速选择工具抠图,ps怎么使用快速选择工具为照片换背景,ps快速选择工具的用法。这就是关于《ps快速选择工具,ps怎么使用快速选择工具(详细介绍PS中快速选择工具)》的所有内容,希望对您能有所帮助!更多的知识请继续关注《犇涌向乾》百科知识网站:http://www.029ztxx.com!
版权声明: 本站仅提供信息存储空间服务,旨在传递更多信息,不拥有所有权,不承担相关法律责任,不代表本网赞同其观点和对其真实性负责。如因作品内容、版权和其它问题需要同本网联系的,请发送邮件至 举报,一经查实,本站将立刻删除。