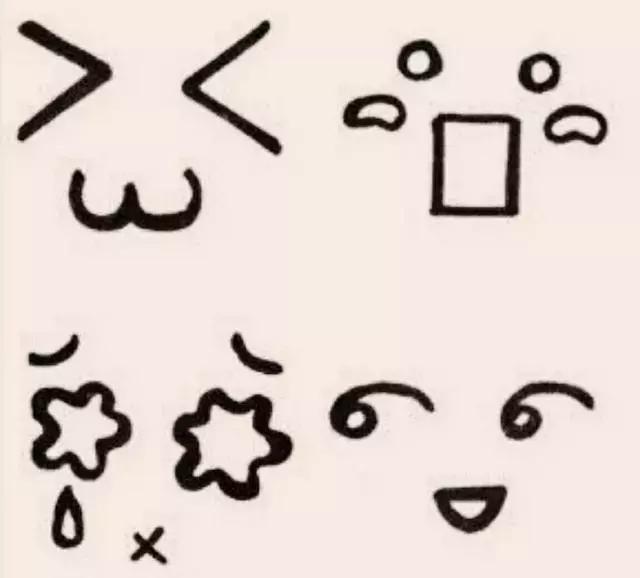word审阅怎么关闭,如何关闭Word的审阅修订显示功能(批注、修订、更改、比较、保护)
关于【word审阅怎么关闭】,如何关闭Word的审阅修订显示功能,今天向乾小编给您分享一下,如果对您有所帮助别忘了关注本站哦。
1、word审阅怎么关闭:如何关闭Word的审阅修订显示功能
今天小编要和大家分享的是如何关闭Word的审阅修订显示功能,希望能够帮助到大家。
操作方法
首先在我们的电脑桌面再新建一个word文档并点击它,如下图所示。
然后输入带有修订的文字,如下图所示。
接着点击屏幕上方的审阅,如下图所示。
然后点击拒绝,如下图所示。
接着点击拒绝对文档的所有修订,如下图所示。
这样操作完成文档中就不会出现修订的内容了,你学会了吗?赶快动手试一次吧。
2、Word 审阅 - 批注、修订、更改、比较、保护
今天我们就来详细讲解一下。
一、批注
Word 批注是审阅文档的功能之一,其作用是注释、评论文档内容。
实际上,批注它并不会影响或修改文档原本的内容。当文档中有很多批注时,可以通过上一条和下一条来快速定位相邻的批注。
(一)批注的添加和删除
(1)批注的添加
多人审阅文档时,大家需要对文档内容的修改情况进行解释,或者向文档作者询问问题时,可以插入【批注】。
添加批注的方法有三:
方法一:直接添加法-选中需要批注的文本,单击【审阅】-【新建批注】,然后在批注框中输入注释即可。
方法二:快捷键法-选中需要批注的文本,按【Ctrl+Alt+M】组合键,然后在批注框中输入注释即可。
方法三:选中需要批注的文本,单击【插入】-【批注】,然后在批注框中输入注释即可。
除了在文档中插入文本批注外,还可以根据需要插入音频或视频批注。
(2)批注的删除
方法一:点击批注框,单击【审阅】-【批注】-【删除】/右键-【删除批注】(删除单个批注)
方法二:【审阅】-【批注】-【删除】-【删除文档中的所有批注】(删除所有批注)
方法三:【审阅】-【修订】-【显示标记】,在弹出的菜单中选择【待定人员】-【所有审阅者】,然后取消勾选要删除批注的审阅者的姓名。(删除某个人的批注)
(二)批注的显示和隐藏
为什么有的批注只能看到一个样式,看不到批注的具体内容?(如上图)
原因:批注隐藏了。
解决办法:批注显示。
单击【审阅】-【显示批注】,即可以看到批注的具体内容,而不单单是样式。
PS:单击【审阅】-【显示批注】,可以来回切换显示和隐藏批注。
(三)批注的答复和作者的修改
(1)批注的答复:
方法一:将鼠标定位到需要进行答复的批注内,单击【答复】,输入批注答复内容即可。
方法二:右键-【答复批注】,输入批注答复内容即可。
(2)批注作者的修改:
如果文档需要多人传阅批注,可以更改用户名。修改后,多人批注会以不同颜色进行区别显示。
单击【文件】-【选项】-【常规】-【找到用户名】,输入你想要输入的名字,点击确定即可。切记勾选【不管是否登录到Office都始终使用这些值】。
PS:如果不想要保留文档的作者信息,也是可以删除的。
单击【文件】-【信息】-【检查文档】,之后在文档检查器的界面中勾选【文档属性和个人信息】,然后点击【检查】-【全部删除】,最后关闭即可。
(四)批注颜色和批注位置的更改
(1)批注颜色的更改
单击【修订】-【高级选项】,在批注中更改颜色即可,点击确定即可。
(2)批注位置的更改
如果我们想将批注放在左边,只要在批注边框选择“左”即可。
二、修订(重中之重)
(一)修订模式的开启和退出
Word中的修订功能是多人协作编辑文档必不可少的技能。
修订模式的开启/退出:
单击【审阅】-【修订】,即可开启文档的修订模式(呈现灰色选中状态)。再次单击【修订】,即可退出文档的修订模式。
在修订模式下,无论是增删内容还是修改格式,所有的修改都会被标记出来。
PS:每一处有修改的地方,都会在修改部分所在行的左侧出现一条红色竖线来显示修订。
(二)修订标记的显示方式、显示标记和审阅窗格
(1)修订标记的显示方式
共有四种,它们分别是:简单标记、所有标记、无标记和原始版本。
①【简单标记】:在做出修改的文本左端显示一高亮红竖线。(会隐藏右侧的修改内容)
简单标记
PS:左侧这条根竖线标记有什么作用?
通过点击左侧的竖线,可以让修订的显示方式在所有标记和简单标记之间切换。
②【所有标记】:显示具体的修订内容,修订部分会自动用颜色标记出来,并在左侧保留竖线标记。
所有标记
③【无标记】:只显示文档修改后的版本,所有修订痕迹将会被隐藏起来。
无标记
④【原始版本】:显示原始的,未修改的文档。
原始版本
(2)显示标记
①设置格式:取消勾选【设置格式】,可以忽略格式的修订。
②批注框:可以选择是否以批注的形式显示修改。
默认情况下,Word 文档中以【仅在批注框中显示备注和格式设置】显示批注和修订。
三种显示方式,分别是【在批注框中显示修订】、【以嵌入方式显示所有修订】、【仅在批注框中显示备注和格式设置】。
【在批注框中显示修订】:所有批注和修订将以批注框的形式显示在标记区中。
【以嵌入方式显示所有修订】:所有批注与修订将以嵌入的形式显示。
【仅在批注框中显示备注和格式设置】:标记区中将以批注框的形式显示批注和格式更改,而其他修订会以嵌入的形式显示在文档中。
仅在批注框中显示批注和格式
PS:如何将修改的内容显示在文字后面,且不显示批注框内容呢?
单击【审阅】-【修订】-【显示标记】-【批注框】-勾选【仅在批注框中显示备注和格式设置】即可。
③特定人员:可以显示特定修改者,这一点对于接受和拒绝修改十分的重要。
(3)审阅窗格
审阅窗格对我们查看修改的数量、内容和修改人等信息非常有用。
审阅窗格的开启/退出
开启:单击【修订】-【审阅窗格】,打开审阅窗格,有垂直显示和水平显示两种。
退出:如果审阅窗格不再需要,可以再次单击【审阅窗格】或者单击【审阅窗格】右上角的X(关闭)即可。
(三)锁定修订和修订选项的设置
(1)锁定修订
多用户对同一文档进行修订时,做主文档的人最好将修订锁定,以保证任何人都在修订模式下编辑。
适用于:领导发给下属,下属修订后再由领导来确认是否修订。
第一步:单击【审阅】-【修订】-【锁定修订】后设定一个密码,即进入强制修订状态。
第二步:如果要退出修订模式,则再次点击【锁定修订】,输入密码,后再点击【修订】即可。
所以发给别人修订文档时,强制对方在修订模式下编辑,无法退出修订模式。这样收到的文档,修订情况就比较清晰了。
(2)修订选项的设置
单击修订选项里的小箭头,即可调出【修订选项】对话框。在弹出的对话框,单击【高级选项】即可以对修订的多个参数进行设置。比如下划线的颜色,删除线的颜色等。
(四)修订格式和修订打印
(1)修订格式:
当文档格式发生变化时,在【所有标记】模式下,可以选中修订处,右键-【接受格式更改】/【拒绝格式更改】。
(2)修订的打印:
如果不想文档打印出来时有修订标记:(常用)
方法一:可以通过单击【接受】/【拒绝】来删除修订标记。
方法二:将修订标记的显示方式设置为【无标记】。
如果想文档打印出来时有修订标记:
方法:只需要确保修订标记的现实方式不是【无标记】,且在打印界面勾选【打印标记】即可。
三、更改
【更改】选项卡下,有【接受】、【拒绝】、【上一条】、【下一条】功能。
(一)【接受】/【拒绝】修订
接受或拒绝修订后,修订就会删除,修订标记将不复存在。
(1)【接受修订】
确定修订的内容没有问题后,可通过单击【更改】-【接受】来接受修订。
①接受单个修订
单击【接受】 - 【接受此修订】/ 【接受并移到下一处】。
②接受所有修订
单击【接受】 - 【接受所有修订】 / 【接受所有更改并停止修订】。
(2)【拒绝修订】
确定修订的内容不合适而需要恢复到修改之前的内容时,可通过单击【更改】-【拒绝】来拒绝修订。
①拒绝单个修订
单击选择【拒绝】– 【拒绝更改】/【拒绝并移到下一处】。
②拒绝所有修订
单击选择【拒绝】 – 【拒绝所有修订】/【拒绝所有更改并停止修订】。
PS:以上操作,也可通过单击鼠标右键-【接受】/【拒绝】来处理。
(二)【上一条】/【下一条】修订:快速定位
单击【更改】选项卡-【上一处】/【下一处】,即可快速定位到上一处/下一处的修订位置。
四、比较
【比较】功能,包含【比较】和【合并】两种。
【比较】:可以精确比较修订前后两个文档的差异。
【合并】:将多位作者的修订合并到一个文档中。
(一)快速比较文档:
将原文文档和修改后的文档进行比较,可以很直观明了地看出修改的内容。
第一步:单击【审阅】-【比较】-【比较】,在弹出比较文档窗口,左边放入原文档,右边放入修改过的文档,单击【确定】。
第二步:此时Word会自动创建新的文档显示对比结果。点击【审阅】-【修订】-【所有标记】,文档会出现四个窗口,分别是【审阅窗格】、【比较的文档】、【原文档】和【修订的文档】。
【审阅窗格】:可以看见修订的类型、数量和具体的内容。
【对比的文档】:综合了原文档和修订的文档的内容,并通过特殊的标记显示出来。
PS:点击左下角的【更多】,可以根据需求自定义设置比较的项目、范围和修订的显示情况。
(二)快速合并文档:
多人同时审阅文档,可以快速地将多个修订的文档合并到一个文档中。
第一步:单击【审阅】-【比较】-【合并】 ,在弹出合并文档窗口,左边放入原文档,右边放入修改过的文档,单击【确定】。
第二步:根据需要进行相应的设置, 如在【修订的显示位置】 选择【原文档】按钮;设置完成后单击【确定】 。
第三步:按【Ctrl+S】 组合键保存文档, 重复前面的操作, 通过【合并文档】 对话框依次将其他审阅者的修订文档进行合并。
五、保护
一些重要文档为预防被其他用户篡改,可以对其进行加密保护。
第一步:打开要加密的文档。
第二步:单击【审阅】-【保护】-【限制编辑】,勾选【限制编辑】,确认【是,启动强制保护】即可。
根据提示输入两次密码。点击确定,就开始保护了。
第三步:强制保护成功后,用户只能查看文档而不能进行任何修改。
PS:没有密码仍能重新编辑文档方法:
新建一个空白文档,单击【插入】-【对象】-【文件中的文字】,找到要编辑的加密文件,单击【插入】,该文档就可以自由编辑了。
总结:
【批注】和【修订】的比较:
相同:
都可以显示在文档的右侧,作为一种修改或需要修改的提示。
不同:
批注并不在原文的基础上进行修改,而只会在文档右侧显示批注的内容。而且,批注只能被答复、解决或者删除,而不能被接受或者拒绝。
修订则是在原文中进行修改,每一处修改(内容和格式)都会有相应的标记。
总之 个 人觉得,修订的方便之处大于批注。
本文关键词:word打开显示审阅状态如何修改,word的审阅修订功能怎么用,word审阅修订怎么关闭,word审阅功能怎么关闭,word审阅模式怎么取消。这就是关于《word审阅怎么关闭,如何关闭Word的审阅修订显示功能(批注、修订、更改、比较、保护)》的所有内容,希望对您能有所帮助!更多的知识请继续关注《犇涌向乾》百科知识网站:http://www.029ztxx.com!
版权声明: 本站仅提供信息存储空间服务,旨在传递更多信息,不拥有所有权,不承担相关法律责任,不代表本网赞同其观点和对其真实性负责。如因作品内容、版权和其它问题需要同本网联系的,请发送邮件至 举报,一经查实,本站将立刻删除。