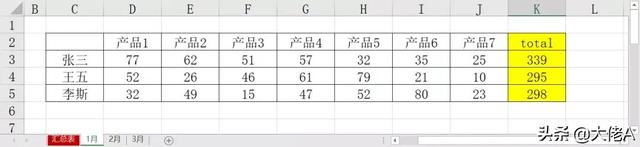PS设计图标教程,用ps设计图标(如何用PS快速做出一个logo)
关于【PS设计图标教程】,用ps设计图标,今天犇犇小编给您分享一下,如果对您有所帮助别忘了关注本站哦。
- 内容导航:
- 1、PS设计图标教程
- 2、如何用PS快速做出一个logo?
1、PS设计图标教程
PS能够画很多图标,今天教你画个WIFI。
操作方法
打开电脑中的PS软件,画一个正圆,把填充取消掉,添加描边。
接着CTRL+J复制两个圆,然后等比进行缩小,排列成下图。
接着点选3个图层,然后选择“直接选择工具”,框选下图两端的锚点,然后DELETE删除。
删除之后CTRL+t调整一下圆环的角度,再画一个小圆,WIFI图标就做好了。
2、如何用PS快速做出一个logo?
1、制作一个1024×1024像素黑色背景的圆角矩形,设定4个圆角半径均为250像素。
2、使用【椭圆工具】的【形状】模式,设定【填充】为无,【描边】为白色,大小为345像素,线宽为127像素,描边方式为居中。按住Shift键绘制正圆。再使用【钢笔工具】的【形状】模式,延用第2步的属性,绘制一条线段。
3、使用【椭圆工具】的【形状】模式,继续绘制正圆,大小为566.5像素。
4、为两个圆形的形状图层添加图层蒙版,填充黑色,遮住多余的部分,这样标志的基本形状就完成了。
5、将3个白色的形状选中,按Ctrl+G快捷键将其编为一组,起名为“组1”,复制该组并将其放在上方,命名为“组2”。将“组2”向右下方移动一段距离。
6、选择“组2”,在【图层】菜单中执行【图层样式】-【混合选项】,在【高级混合】选项中的【通道】中取消选中G和B复选框。
7、选择“组1”,在【图层】菜单中执行【图层样式】-【混合选项】,在【高级混合】选项中的【通道】中取消选中R复选框。
8、在顶部添加【色相/饱和度】调整图层,选择【红色】,将【色相】设定为-20。稍微调整一下颜色,图标基本完成。这是一个简单粗略的图标绘制,作为初学练习。随着学习的深入和技术的熟练,可以尝试绘制更加精确的图标。
这个教程就完成啦!
本文关键词:ps怎么做图标设计,ps做图标教程,PS设计图标,ps设计教程网,ps制作简单图标教程。这就是关于《PS设计图标教程,用ps设计图标(如何用PS快速做出一个logo)》的所有内容,希望对您能有所帮助!更多的知识请继续关注《犇涌向乾》百科知识网站:http://www.029ztxx.com!
版权声明: 本站仅提供信息存储空间服务,旨在传递更多信息,不拥有所有权,不承担相关法律责任,不代表本网赞同其观点和对其真实性负责。如因作品内容、版权和其它问题需要同本网联系的,请发送邮件至 举报,一经查实,本站将立刻删除。