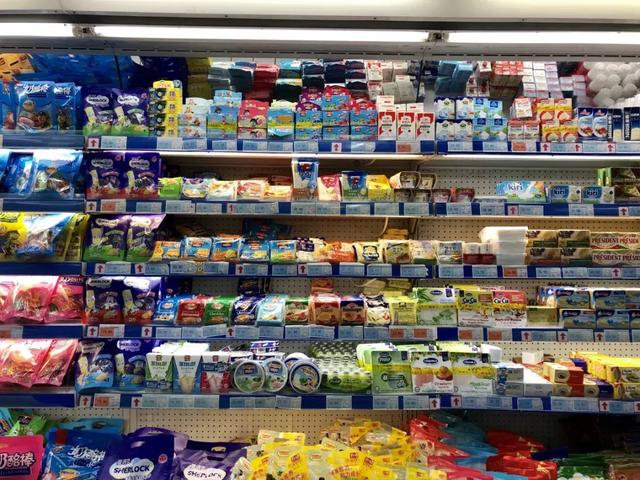word多级标题,word怎么把一页变成横向(word中如何设置多级标题的自动编号)
关于【word多级标题】,word怎么把一页变成横向,今天犇犇小编给您分享一下,如果对您有所帮助别忘了关注本站哦。
1、word多级标题:Word 2010 如何设置多级标题
Word是我们日常生活中经常使用的办公软件,word如何设置多级标题呢?我们今天来学习一下。
工具/材料
Word软件
操作方法
直接进入例子讲解。
首先新建一个文档,我们输入“1”、“1.1”、“1.1.1”分别作为一级标题、二级标题、三级标题。
选择“1”,点击菜单栏里的“开始”,再点击“标题1”。
一级标题设计完毕,如图。
同理给“1.1”设置二级标题,“1.1.1”设置三级标题,如图所示。
点击菜单栏“视图”,在“导航网格”前打勾,我们看到左边出现了标题界面,点击可以直接跳转。
2、word中如何设置多级标题的自动编号
在排版工作中,大家普遍认为的一个难点是:对于各级标题的自动编号。
首先,我们先来看看,究竟什么是样式?
样式:是指用有意义的名称保存的字符格式和段落格式的集合,这样在编排重复格式时,先创建一个该格式的样式,然后在需要的地方套用这种样式,就无须一次次地对它们进行重复的格式化操作了。
在Word当中,样式的设置是在【开始】选项卡下的【样式】栏进行统一设置。
快捷键为:Alt+Ctrl+Shift+S

默认的样式可以进行修改:
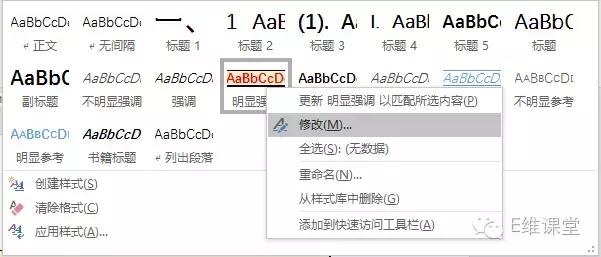
选中某一样式后,单击右键,选择【修改】,即可以对样式的名称、字体、字号、颜色、前后文样式、快捷键等,进行细致的设置。
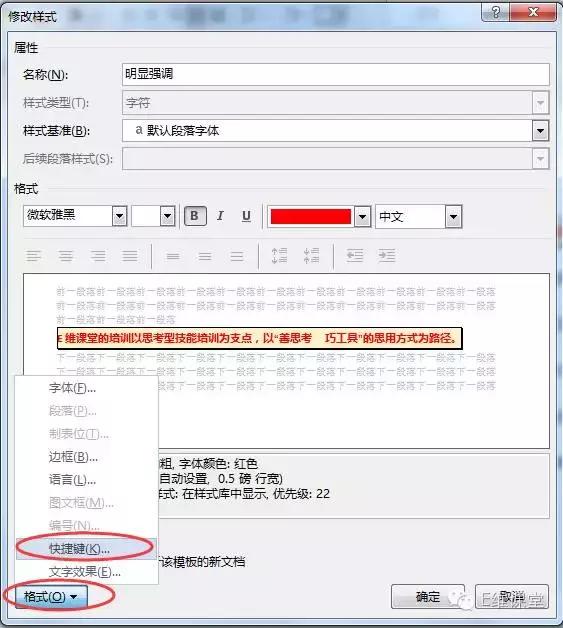
比如:我们为该样式,设置其快捷键为:Ctrl+Q,则日后在使用时,就无需鼠标点选,只需要按住键盘快捷键即可。能够大大提高排版效率。
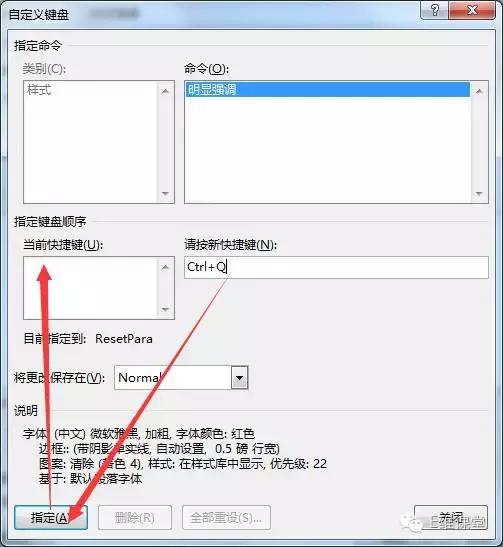
只有将标题进行了样式设置,设置为:第一级、第二级、第三级......才能够使用【引用目录】的功能,自动生成目录,也才能够在【导航窗格】快捷的查阅到标题内容,并通过点击,迅速访问。
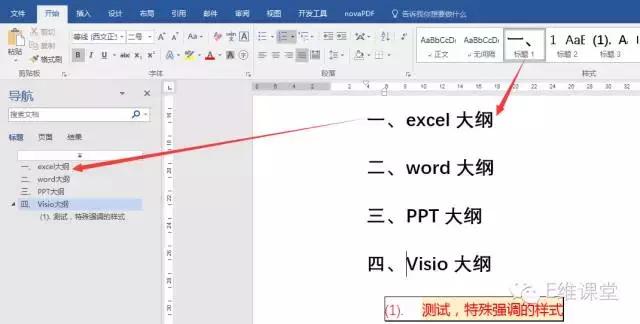
默认的标题样式是没有自动编号功能
设置的方法是:
①【开始】选项卡--【段落】栏--【多级列表】--选中【定义新的列表样式】
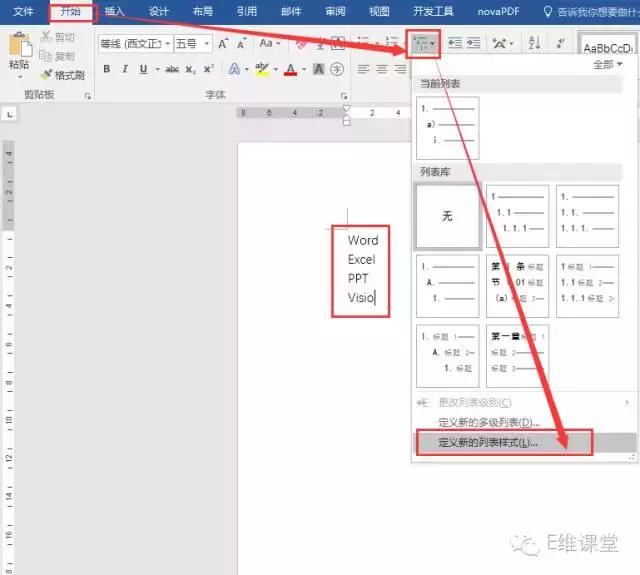
②为样式设置名称,然后对编号进行细节的设置,点击【格式】--【编号】
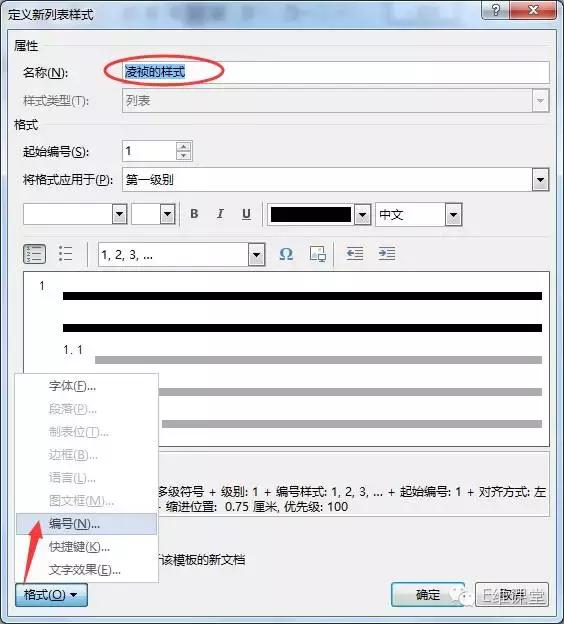
③打开【修改多级列表】对话框,点击【更多/更少】按钮,依次设置个级的编号格式,并且将其连接到具体的样式级别。
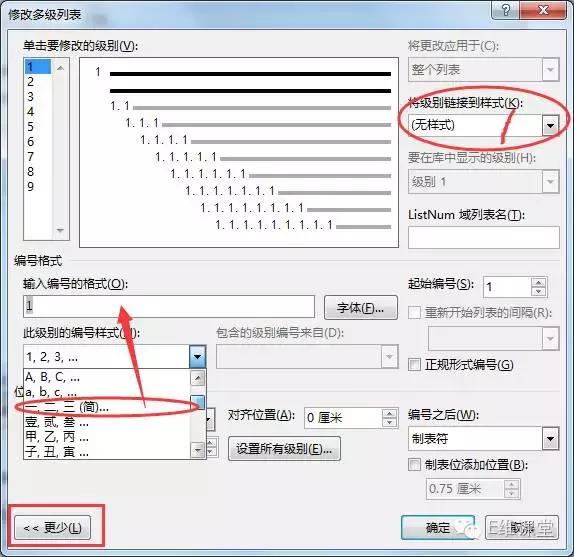
设置后效果如下:
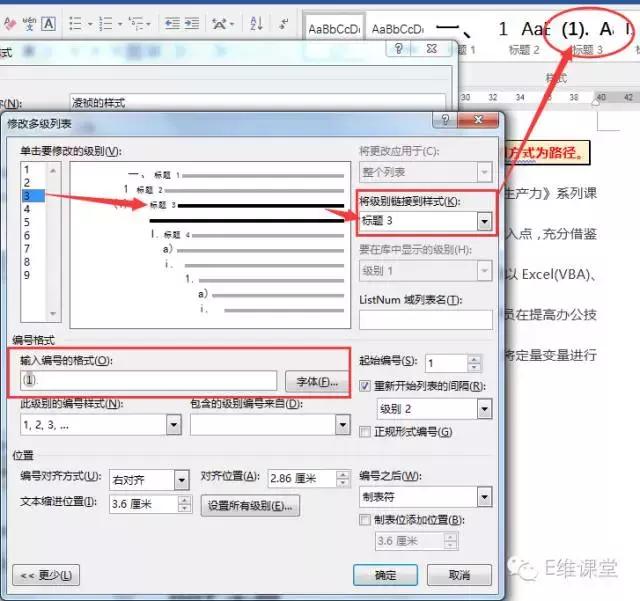
完成设置后,您就可以在样式栏,查阅并使用您设置的样式类型了。
注意,编号各级别的升级降级快捷键是:
【降级】Tab
【升级】Shift+Tab
本文关键词:word文档,word怎么把一页变成横向,word怎么转pdf,word方框中打√符号,word文档怎么把两页变成一页。这就是关于《word多级标题,word怎么把一页变成横向(word中如何设置多级标题的自动编号)》的所有内容,希望对您能有所帮助!更多的知识请继续关注《犇涌向乾》百科知识网站:http://www.029ztxx.com!
版权声明: 本站仅提供信息存储空间服务,旨在传递更多信息,不拥有所有权,不承担相关法律责任,不代表本网赞同其观点和对其真实性负责。如因作品内容、版权和其它问题需要同本网联系的,请发送邮件至 举报,一经查实,本站将立刻删除。