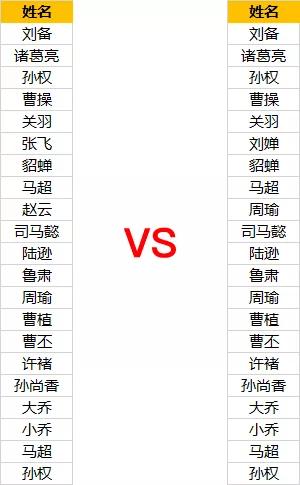双坐标轴图表如何做,EXCEL图表中如何制作双轴坐标图(EXCEL图表两个纵坐标轴)
关于【双坐标轴图表如何做】,EXCEL图表中如何制作双轴坐标图,今天向乾小编给您分享一下,如果对您有所帮助别忘了关注本站哦。
1、双坐标轴图表如何做:EXCEL图表中如何制作双轴坐标图
工具/材料
office2007 Excel
操作方法
首先,我们需要一组数据,如图所示;
我们需要将Y轴显示为销售额和达成率,首先,我们打开office2007 Excel,然后将相关数据录入表格中,如图所示;
首先,选中姓名和销售量两列,然后点击插入,选择柱形图,选择二维柱形图,选择簇状柱形图;
弹出的界面如图所示;
然后右击图表,点击选择数据;
弹出的界面,我们点击添加;
我们点击系列名称上面的选择按钮,然后选择达成率那个单元格;
然后我们再选择数列值的选择按钮,点击选择达成率值,然后点击选择按钮;
然后点击确定,再点击确定,如图所示;
双击达成率的轴,弹出的界面选择次坐标轴;
然后点击达成率的轴,进行右击更改系列图表类型;
然后选择折线图,并点击确定;
之后双轴坐标图便做出来了。
2、EXCEL图表两个纵坐标轴
今天讲后台一位朋友的问题:
那怎么做三个坐标刻度的表啊?
这里说的三个刻度,是指:X轴、两个Y轴,如下图:
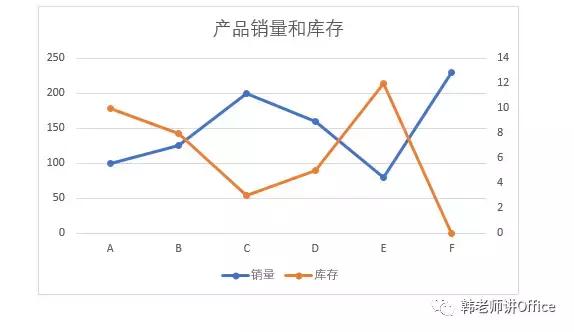
步骤分解第一步:插入图表
选中数据:【插入】——【图表】—【带数据标志的折线图】,当然,可以根据实际情况选择其它合适图表。
动图如下:
插入的图表如下:
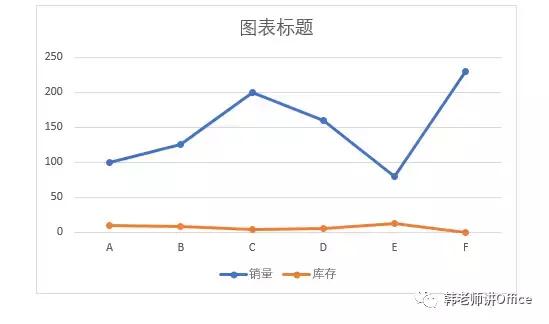
明眼人一看就能看出这个图表的缺点:
销售和库存数值相差太大,尤其是数量较少的“库存”,基本在单坐标轴图表中很难看准数量,也看不清数量的变化。
这就需要给数量较少的“库存”单独做一个纵坐标轴。
第二步:次坐标轴
双击“库存”数据系列,【设置数据系列格式】——【系列选项】——【次坐标轴】。
如下动图:
韩老师用来演示的是EXCEL2016版本,不同的版本操作过程不尽相同。
但,一般想修改谁,就双击谁,就能到打开修改窗口,找到修改选项。
本文关键词:excel图表中如何制作双轴坐标图纸,excel怎么制作双轴图,excel双坐标轴图表,excel中怎么做双坐标图,excel图表中如何制作双轴坐标图。这就是关于《双坐标轴图表如何做,EXCEL图表中如何制作双轴坐标图(EXCEL图表两个纵坐标轴)》的所有内容,希望对您能有所帮助!更多的知识请继续关注《犇涌向乾》百科知识网站:http://www.029ztxx.com!
版权声明: 本站仅提供信息存储空间服务,旨在传递更多信息,不拥有所有权,不承担相关法律责任,不代表本网赞同其观点和对其真实性负责。如因作品内容、版权和其它问题需要同本网联系的,请发送邮件至 举报,一经查实,本站将立刻删除。